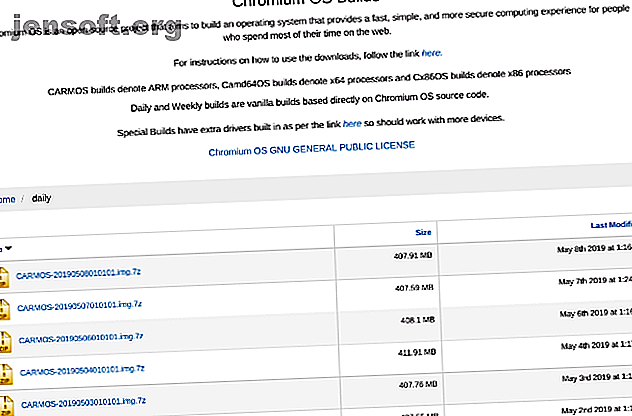
Sådan køres Google Chrome OS fra et USB-drev
Reklame
Du behøver ikke at købe en Chromebook for at nyde funktionerne i Googles desktop-operativsystem (OS). Faktisk er alt, hvad du har brug for, en fungerende computer og et USB-drev.
Lås cheatarket til "Chrome OS-tastaturgenveje" nu!
Dette vil tilmelde dig vores nyhedsbrev
Angiv din oplåsning af e-mail Læs vores privatlivspolitikGoogle tilbyder ikke officielt en måde at prøve det på, men udviklere har fundet ud af måder, du kan eksperimentere med open source OS på. Denne metode fungerer uanset om du kører Windows, macOS eller Linux. Og nej, du overskriver ikke dit eksisterende operativsystem.
Her er hvad du har brug for at vide.
Kørsel af Chrome OS fra et USB-drev
Vi opretter et startbart USB-drev, indlæst med Chromium OS-diskbillede. Men du har brug for et par ting, før du starter.
- En arbejdscomputer med en USB-port
- Et USB-drev med mindst 4 GB kapacitet
- Download: 7-Zip til Windows (gratis) | Keka til macOS (gratis) | p7zip til Linux (gratis)
- Download: Etcher til Windows | macOS | Linux (gratis)
Bemærk: USB-drevet slettes fuldstændigt i installationsprocessen. Hvis du har værdifulde data på drevet, skal du gemme dem et andet sted.
Sådan downloades og installeres Google Chrome OS
1. Download det nyeste Chromium OS-billede

Google har ikke en officiel Chromium OS-build, som du kan downloade. Den bedste alternative kilde er Arnold The Bat.
Download: Den nyeste Chromium OS-bygning dagligt
2. Ekstraher det lynlåsede billede

Du har nu en 7-Zip-fil på din harddisk. Uddrag denne fil ved hjælp af en af de ovennævnte 7-Zip-apps.
3. Formater USB-drevet

Sæt USB-drevet i en port og formater det som FAT32. Processen er enklest på Windows, men macOS og Linux er heller ikke vanskelige.
For macOS-brugere kan det indbyggede Disk Utility formatere det som FAT32. Hvis du i stedet ser det mærket som "MS-DOS FAT", skal du ikke bekymre dig, det er den samme ting.

Hvis Windows- eller Mac-metoderne er forvirrende eller overvældende for dig, kan du også bruge SD-foreningens officielle kortformater-app.
Download: SD-kortformater til Windows | macOS (gratis)
For Linux-brugere anbefaler vi at bruge GParted til et hurtigt format.
Download: GParted til Linux (gratis)
For ekstra komfort, når du bliver bedt om at navngive det nye drev, skal du give det navnet "Chrome."
4. Kør Etcher, og installer billedet

I øjeblikket skulle du have et fuldt formateret USB-drev, kaldet "Chrome", tilsluttet en port på computeren (som vist i trin tre). Du har også en unziplippet billedfil af det nyeste Chromium OS (som vist i trin et og to). Og du har Etcher installeret på din computer. Start etcher.
- Klik på Vælg billede og gennemsøg, hvor Chromium OS-billedfilen er. Tilføj det i Etcher.
- Klik på Vælg drev, og vælg det Chrome USB-drev, du har oprettet.
- Klik på Flash for at begynde processen med installation af billedet og validering af installationen.
Etcher validerer brændingsprocessen, dvs. når først det er skabt at oprette billedet på USB-drevet, vil det verificere, at alt er korrekt. Sørg for at vente til det står 100%. Når Etcher er færdig, vil dette være et startbart USB-drev med Chromium OS.
5. Genstart computeren og indtast startindstillinger
“Boot” er processen med at vælge OS. På hver computer kan du vælge, hvilket drev det skal starte OS fra, uanset om det er en harddisk, et USB-drev eller endda et DVD-drev. Du skal indtaste Boot og vælge det USB-drev, du lige har oprettet.

For en Windows- eller Linux-pc: Forskellige computere har forskellige BIOS-indstillinger. Normalt har menuen Boot Options tastaturgenvejen F5, F8 eller F12.

For en Mac: Så snart Mac'en lukkes ned og genstarter, skal du trykke på Option-tasten og holde den nede . Du vil gøre dette, mens det er en sort skærm, men det er okay. Bliv ved med at holde den nede, indtil du ser startmenuen, som giver dig mulighed for at vælge mellem en Macintosh-harddisk eller det USB-drev, du har tilsluttet (normalt betegnet "EFI").
6. Start i Chrome OS

Vælg USB-drevet i startmenuen, tryk på Enter, og computeren starter fra drevet. Du oplever nu al glansen af Chrome OS uden at påvirke din vigtigste harddisk og OS.
Du bliver nødt til at konfigurere Chrome OS første gang du bruger det, ideelt med din eksisterende Google-konto. Bare rolig, denne opsætning er kun første gang du starter op. Hver gang du kører det i fremtiden, går det direkte til loginskærmen.
Drej en pc eller bærbar computer til Chrome OS
Nu hvor du har Chrome OS, der kører på et USB-drev, skal du tage det til et spin. Du vil blive overrasket over, hvordan det ligner fuldt udstyrede desktop-operativsystemer som Windows, macOS og Linux. Du kan endda installere flere Linux-programmer og en del Windows-software også.
Hvis du kan lide det, du ser, og er klar til at skifte til Chrome OS, behøver du ikke at købe ny hardware. Du kan forvandle enhver pc eller bærbar computer til en Chromebox eller Chromebook Sådan forvandles enhver pc eller laptop til en Chromebook eller Chromebox Sådan forvandles enhver pc eller laptop til en Chromebook eller Chromebox Med denne trin-for-trin-tutorial kan du dreje næsten enhver computer i en Chromebook eller Chromebox med CloudReady. Læs mere med en letanvendelig software kaldet CloudReady. Installationsproceduren er faktisk enklere end ovenstående metode.
Udforsk mere om: Chrome OS, operativsystemer, bærbar app, USB-drev.

