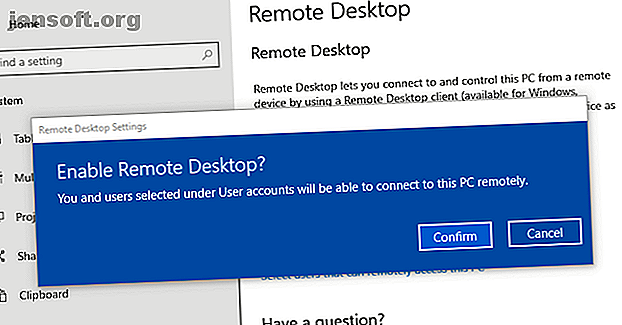
Microsoft Remote Desktop: Sådan får du adgang til Windows fra din Mac
Reklame
Det er let at få adgang til og arbejde på din Windows-pc fra en Mac. Microsoft tilbyder et gratis værktøj til at udføre jobbet. Læs videre for at lære, hvordan du konfigurerer og bruger Microsoft Remote Desktop til Mac.
Fjernskrivebord til Mac er relativt simpelt at konfigurere. Det giver dig mulighed for at bruge dine Windows-apps, arbejde med filer eller gøre noget andet, du normalt ville gøre på Windows direkte fra din MacBook eller anden macOS-maskine.
Trin 1: Forbered din Windows-pc
Microsoft Remote Desktop kræver Windows 10 Pro eller Enterprise eller Windows Server. Softwaren kører på Microsofts proprietære RDP-protokol, som ikke er tilgængelig i standard Windows 10 Home Edition. Hvis du har brug for at oprette forbindelse til en pc, der kører Home, hjælper et af de bedste fjernadgangsværktøjer dig ud.
De første trin til at konfigurere Remote Desktop til Mac forekommer på din Windows-computer.
Åbn Start-menuen på din Windows 10-maskine og gå til Indstillinger> System> Fjernskrivebord . Indstil Aktiver eksternt skrivebord til Til, og klik på Bekræft, når du bliver bedt om det.

Din pc skal være tændt og vågen for, at du kan oprette forbindelse eksternt. Du vil måske derfor aktivere indstillingen Hold min pc vågen . For at gøre dette skal du klikke på Vis indstillinger ved siden af det og indstille Sleep til Aldrig . Du skal sandsynligvis kun gøre dette, hvis du har brug for konstant fjernadgang til computeren. Hvis du ikke gør det, er det klogt at lade det sove.
Rul derefter ned til Brugerkonti . Som standard har den konto, du er logget på automatisk, tilladelser til fjernadgang. For at give andre brugere mulighed for at logge ind eksternt skal du klikke på Vælg brugere for at tilføje deres brugernavne.

Hent dit pc-navn og din IP-adresse
Endelig skal du hente et par stykker info, før du skifter til din Mac. Skriv den pc-navn under Sådan opretter du forbindelse til denne pc under den samme Remote Desktop- menu.
Hvis det aktuelle navn er generisk, og du gerne vil gøre det til noget, der er lettere at huske, skal du skifte til fanen Om og klikke på Omdøb denne pc .

Derefter skal du finde din computers IP-adresse på dit netværk. Gå til Indstillinger> Netværk & internet . Vælg Wi-Fi (eller Ethernet, hvis du bruger en kabelforbindelse), og klik derefter på det netværk, du har forbindelse til.
Dette åbner skærmen med netværksforbindelsesegenskaber. Rul til bunden af siden, og find IPv4-adressen på listen. Skriv dette nummer.

Trin 2: Installer Microsoft Remote Desktop til Mac
Skift nu til din Mac og installer Microsoft Remote Desktop, der er tilgængeligt gratis i Mac App Store. Microsoft tilbyder også versioner af appen til iOS og Android.
Instruktionerne for disse platforme er de samme som dem, vi bruger her.
Trin 3: Føj din pc til Microsoft Remote Desktop
Start Remote Desktop-klienten på din Mac. Klik på Tilføj skrivebord for at begynde.
Skriv den pc-navn, du har kontrolleret tidligere i dialogboksen, der åbnes. Hvis du finder ud af, at du ikke kan oprette forbindelse til dette navn, skal du bruge den IP-adresse, du noterede dig i stedet.

Som standard er Brugerkontoen indstillet til Spørg mig hver gang . Dette betyder, at det vil bede dig om et brugernavn og en adgangskode, hver gang du opretter forbindelse. Hvis du ikke ønsker dette, skal du klikke på rullelisten og vælge Tilføj konto .
Tilføj dit brugernavn i formatdomænet \ [brugernavn] . Du kan også tilføje din adgangskode til en automatisk login. Lad det være tomt, og du bliver bedt om at indtaste det hver gang.
Det er alt hvad du skal gøre for at oprette en forbindelse. Klik på Gem, og du kan oprette forbindelse. Det kan dog være en god idé at justere et par andre indstillinger, inden du går videre.

Trin 4: Konfigurer din fjernforbindelse
Klik på Vis mere for at ændre dine indstillinger. Her er du i stand til at konfigurere, hvordan din fjernforbindelse fungerer:
- På fanen Generelt skal du tilføje et venligt navn for at gøre en computer genkendelig, hvis du har konfigureret mere end en forbindelse.
- Klik på Tilpas session til vindue under fanen Skærm, hvis du ikke planlægger at bruge fjernforbindelsen i fuldskærmstilstand. Indstil også Optimer til retina-skærme, hvis du arbejder på en skærm med høj opløsning.
- Vælg fanen Lyd, hvilken computer der skal afspille lyd (hvis begge), og om du vil være i stand til at bruge din Mac-mikrofon.
Den vigtigste mulighed er imidlertid lokale ressourcer .

Dette giver dig mulighed for at gøre visse mapper på din Mac tilgængelig inden for din eksterne Windows-session. Du kan få adgang til disse mapper gennem Windows File Explorer, hvor du finder dem under Denne pc . Du kan arbejde på filer, der er gemt på din Mac i en Windows-app, eller kopiere filer mellem maskinerne.

Det hele er dog indeholdt i den eksterne session. Deling af en mappe på denne måde gør ikke mappen tilgængelig på den fysiske Windows-computer.
Klik på Gem for at afslutte opsætningen af din forbindelse.
Trin 5: Tilslut!
Du er nu klar til at oprette forbindelse. Din pc skal være tændt og vågen og forbundet til det samme netværk som din Mac.
Appen Fjernskrivebord viser din computer med en miniatureeksempel under Gemte desktops . Dobbeltklik på det for at oprette forbindelse.
Hvis du ikke ændrede indstillingerne, skal du indtaste dit brugernavn og / eller adgangskode nu. Husk, at brugernavnet skal være i formatdomænet \ [brugernavn] . Klik på OK .
Sikkerhedsadvarsel

Du vil nu se en sikkerhedsadvarsel, der vedrører et ikke-verificeret certifikat. Hvis du er hjemme eller arbejder på et lille forretningsnetværk, kan du klikke på Fortsæt og ignorere meddelelsen. Hvis du er på et stort netværk med offentlig adgang, skal du være forsigtig med at gøre dette.
Når du er tilsluttet
Når din Mac opretter en fjernbetjeningsforbindelse, låses din Windows-pc og skifter til loginskærmen. Hvis nogen forsøger at bruge pc'en, afsluttes din fjernsession. Du kan ikke have to personer, der bruger den samme computer på én gang.
Brug af Windows på din Mac

Medmindre du har ændret indstillingen, åbnes din remote desktop-session på fuld skærm. Hvis du vil bruge det i et vindue i stedet for, skal du flytte musemarkøren til toppen af skærmen og klikke på den grønne vinduesknap øverst til venstre.
Brug af Windows via Remote Desktop er stort set det samme som at bruge det på en dedikeret computer. En af de få ændringer - og et muligt forvirringspunkt - er, at appen kortlægger tastaturgenveje til at klippe, kopiere og indsætte til dem, der bruges i macOS, vha. Kommandotasten . Nogle andre genveje bruger dog stadig kontroltasten, som de gør i Windows.
Du kan starte apps, arbejde på filer eller endda spille spil, hvis du vil. Der kan være en smule forsinkelse under kraftig brug, men mest af tiden er den hurtig og lydhør.

Du kan ikke trække og slippe filer mellem Mac og Windows. De deler klippebordet dog som standard, så du kan kopiere og indsætte mellem dem i stedet.
For en større grad af fildeling skal du opsætte en delt mappe vha. Indstillingen Lokale ressourcer, som vi skitserede ovenfor.
Frakobling og sletning af dit skrivebord
For at afbryde forbindelsen og afslutte sessionen skal du blot lukke vinduet Fjernskrivebord på din Mac. Du kan når som helst redigere dine indstillinger ved at holde musen hen over miniaturebilledet i Gemt skrivebord og klikke på ikonet Pen .
For at slette et skrivebord skal du højreklikke på det og vælge Slet .
Fjernadgang til din computer hvor som helst
Microsoft Remote Desktop er en nem måde at få adgang til Windows fra en Mac. Men hvad nu hvis du skal gøre det omvendt, eller måske har brug for at bringe en Linux-computer eller en Chromebook ind i blandingen?
Den hurtigste løsning her er at konfigurere Chrome Remote Desktop Control din pc fra hvor som helst Brug af Chrome Remote Desktop Control din PC fra hvor som helst Brug af Chrome Remote Desktop Brug for fjernbetjening af din pc fra en anden enhed? Kæmper med RDP, eller tjenester som LogMeIn? Nå, vi har løsningen: Google Chrome! Lad os finde ud af, hvordan man fjernbetjener en pc med Chrome. Læs mere, Googles fjernadgangsværktøj, der kører på enhver stationær computer, som Chrome har installeret. Vi har også vist, hvordan du får fjernadgang til din Mac fra enhver platform.
Udforsk mere om: Mac-tip, Remote Access, Remote Desktop, Remote Work.

