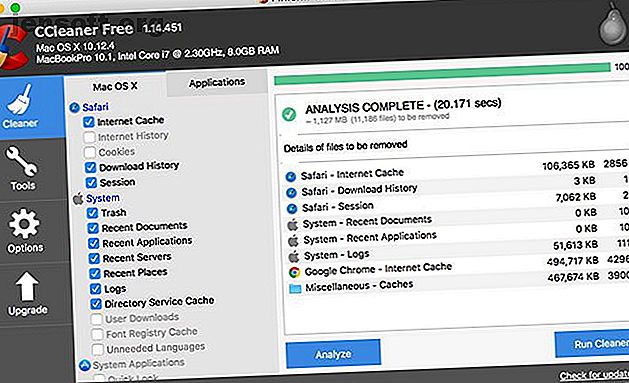
3 måder at fremskynde macOS Catalina og forbedre ydelsen
Reklame
Når en ny macOS-opdatering kommer, er der masser af positive sider at se frem til: fejlrettelser, sikkerhedsforbedringer og designtilpasninger. Desværre er opdateringer ikke altid fejlfri - brugere kan få problemer med langsomme afmatninger og systempræstationshits.
Måske er det dig med den nye MacOS Catalina-opdatering. I stedet for at slappe af i hovedet, hvorfor ikke prøve disse enkle rettelser for at øge dit nyligt opdaterede macOS Catalina-systems ydeevne for optimal hastighed?
1. Sørg for, at din hardware er kompatibel
Før du påbegynder en ekspedition til potentielle problemer vedrørende ydelse, er det bedst at sikre dig, at din respektive computermodel falder ind under listen over kompatible enheder til macOS Catalina:
Laptoplinie
- MacBook Air (2012 og senere)
- MacBook (2015 og senere)
- MacBook Pro (2012 og senere)
Desktop Line
- iMac (2012 og videre)
- iMac Pro (2017 og senere)
- Mac Mini (2012 og videre)
- Mac Pro (2013 og senere)
I opgraderingen fra Mojave til Catalina er kravlisten ikke skiftet meget. Den eneste nye udelukkelse på listen er, at Mac Pros fra 2010 til 2012 ikke længere opfylder standarderne for at køre Catalina. Hvis du allerede kender denne liste fra din sidste OS-opdatering, kan vi gå videre til mere direkte ændringer.
2. Rengør macOS System Junk

Har du nogensinde følt dig tvunget til at rydde op i et rod, fordi det er blevet for snavset til, at pladsen er levelig? Dataene, der er skrevet på din computers disk, kan være stort set de samme. Når du opgraderer dit system til en ny macOS-opdatering, er der en masse data skrevet i processen - og det er snart forældet, når opdateringen er færdig.
Der er også daglige installationer, fjernelser og filer skrevet til systemet, mens du bruger det. Hvis det resterende rod, som disse processer efterlader, ikke renses regelmæssigt, kan de let tilføje og bremse systemet.
For at rense dit junk-system skal du bruge en tredjepartsapp. Jeg anbefaler CCleaner til rengøring dagligt. For let daglig rengøring og stor fjernelse af systemsøppel, anbefaler jeg CCleaner. Det har en ren grænseflade og intuitive kontroller sammen med en skarp sondring mellem macOS-specifikke filer og filer til tredjeparts apps, du har downloadet.
Ved blot at kontrollere dine foretrukne områder under hver kategori, kan du skræddersy dit rengøringsjob hver gang. De ændringer, du foretager i dine valg, gemmes ved hver åbning og lukning af appen. De fleste af designvalgene er enkle, men CCleaner gør junk management meget mere håndterbart.
Download : CCleaner (gratis)
3. Stop af applikationer fra indlæsning ved opstart
Nogle gange er de letteste løsninger bare så tilfældigvis de mest overset: en anden grund til, at dit system måske er langsomt, er, hvis du har en masse apps, der starter ved opstart. Lad os se på nogle måder at deaktivere disse applikationer fra at åbne ved opstart.
Fjernelse af de ikke-skjulte opstartelementer
Processen med at fjerne almindelige opstartprogrammer er ikke for hård at tackle. Når du installerer nye programmer, kan disse typer snige sig ind i din startproces. Hvis du ikke er typen til at læse hvert eneste ord i installationsprocessen eller grave gennem et programs præferencer, er du allerede sandsynligvis faldet bytte for nogle få.
I stedet for irriterende at lukke dem ved hver opstart, kan du deaktivere dem fra at starte helt ved opstart:

- Åbn Systemindstillinger . Hvis du er bundet til din dock, skal du blot klikke på Systemindstillinger. Hvis ikke, skal du få adgang til det ved at klikke på Apple-menuikonet i øverste venstre hjørne og derefter navigere ned til Systemindstillinger.
- Se efter brugere og grupper, og klik på den.
- I venstre side af vinduet vises en liste over brugere. Hvis du er den eneste aktive bruger, kan du blot klikke på dig selv som den aktuelle bruger.
- Til højre for dette vindue vil der være to faner: Adgangskode og login-emner. Skift til fanen Login-elementer .
- Du vil se en liste over applikationer, der vises ved opstart. Du har nu muligheden for at fjerne programmer ( minustegn ), tilføje programmer ( plustegn ) eller bare bruge afkrydsningsfeltet til at forsinke programmer ved opstart. Vi vil fjerne, så vi bruger minus-tegnet. Hvis du er interesseret i at lære mere om de andre indstillinger, kan du se vores artikel om tilføjelse og fjernelse af startelementer på macOS Sådan tilføjes, fjernes, forsinkes opstartselementer på din Mac Sådan tilføjes, fjernes, forsinkes opstartelementer på din Mac en masse login-poster kan øge din Mac's opstarttid og reducere dens ydelse. Tag ansvaret for din opstart for en hurtigere Mac! Læs mere .
- Klik på applikationerne individuelt for at fremhæve dem (eller skift-klik for at vælge flere), og tryk på minus-tegnet endnu en gang for at fjerne dem.
- Du kan nu lukke for brugere og grupper.
Fjernelse af skjulte opstartelementer
Ud over de programmer, der kæmper for opstart ved lanceringen af din computer, er der skjulte processer, der muligvis tavser systemets ydeevne. For det meste har de en tendens til at være opgraderingsagenter, der tjekker ved lanceringen, om du har den nyeste version af deres respektive software.
For at få adgang til disse er der gratis tredjepartsprogrammer, du kan bruge. CCleaner gør processen meget enkel og eliminerer behovet for et andet program:
- Efter lancering af CCleaner skal du navigere til afsnittet Værktøjer .
- Klik på Start fra de fire indstillinger.
- Fra dette tidspunkt vises alle resterende startprogrammer på en liste. Ved at fremhæve hvert program med et klik, kan brugeren fjerne eller deaktivere unødvendige programmer.
- Vælg eventuelle fjerne irritationer ved at fjerne programmerne, og de forsvinder fra opstartprocessen.
Download : CCleaner (gratis)
macOS Catalina: Optimeret og klar til at gå
Med disse tre enkle mål skal din nyeste macOS være i den bedste form. Hvis disse teknikker ikke har opfyldt søjlen, kan din Mac muligvis opleve en mere drastisk foranstaltning, f.eks. En nulstilling af SMC og PRAM / NVRAM. Sådan foretages en nulstilling af en SMC og PRAM / NVRAM på din Mac. NVRAM nulstilling på din Mac En nulstilling af SMC og PRAM / NVRAM kan hjælpe enhver Mac, inklusive MacBook Pro og MacBook Air, med at køre glat igen. Læs mere . At få dit system i form kan tage en lille indsats fra første skridt, men du kommer til en sundere og mere stabil oplevelse fremover.
Udforsk mere om: Mac-tip, macOS Catalina.

