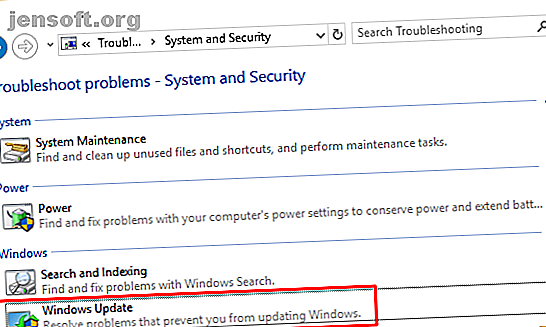
Sådan rettes Windows Update Error 80072EE2
Reklame
Windows 10-opdateringer er et omstridt problem. Nogle brugere elsker automatiseringen; andre afskyr den anmassende tilgang. Uanset hvad du tager, er der altid et potentiale for en fejl. Nemlig Windows 10 fejlkode 80072EE2 .
Windows 10-fejl er altid frustrerende, det er helt sikkert. Men de behøver ikke at holde dit system offline længe. Tjek de følgende seks rettelser for en Windows 10 80072EE2-fejl.
Hvad er en Windows 10 80072EE2 fejl?
Windows 10 80072EE2 fejlen betyder "ERROR_INTERNET_TIMEOUT" og ledsager normalt et problem med Windows Update. I Windows Update kan du muligvis se en fejlmeddelelse i retning af "Windows Update stødte på en ukendt fejl", eller "Windows kunne ikke søge efter nye opdateringer."
Der er et par forskellige hurtige rettelser, du kan prøve at udrydde 80072EE2 internet-timeout-fejl.
1. Genstart dit system
Første ting: genstart dit system. Hvis du ikke har genstartet på et stykke tid, kan en hurtig genstart nogle gange løse 80072EE2 fejlen. Reboots løser alle mulige Windows-problemer Hvorfor løser genstart af din computer så mange problemer? Hvorfor løser genstart af computeren så mange problemer? "Har du prøvet at genstarte?" Det er tekniske råd, der bliver smidt meget rundt, men der er en grund: det fungerer. Ikke kun til pc'er, men en bred vifte af enheder. Vi forklarer hvorfor. Læs mere og er altid et grundlæggende fejlfindingstrin.
2. Kør Windows 10 Update Fejlfinding
Windows 10 har masser af integrerede fejlfindere. Der er en til Windows Update; du skal bare vide, hvor du finder det.
Gå til kontrolpanel> Fejlfinding> System og sikkerhed . Vælg derefter Windows Update på listen.

Når fejlfindingspanelet vises, skal du vælge Næste . Hvis der er nogen tilgængelige rettelser, skal du trykke på Anvend denne rettelse . Ellers skal du flytte til det næste afsnit.
3. Rediger manuel Windows Update-registreringsdatabase manuelt
Windows-registreringsdatabasen er en database med systemindstillinger. Det meste af tiden skal du undgå registerposter, fordi du kan foretage utilsigtede katastrofale ændringer. Nogle gange er det dog den nemmeste måde at løse visse problemer på. At foretage tilfældige ændringer i registreringsdatabasen er aldrig en god idé, men specifikke guidede ændringer kan gøre forskellen.
Før du fortsætter, skal du tjekke, hvordan du sikkerhedskopierer dit Windows-register. Sådan sikkerhedskopieres og gendannes Windows-registreringsdatabasen. Sådan sikkerhedskopieres og gendannes Windows-registreringsdatabasen. Redigering af registreringsdatabasen låser op for nogle seje tweaks, men kan være farlige. Sådan sikkerhedskopierer du registreringsdatabasen, før du foretager ændringer, så de let vendes. Læs mere . Det er værd at gøre, bare for tilfældet.
Windows-tjenester
Tryk på Windows Key + R for at åbne Kør-dialogen. Skriv services.msc, og vælg OK . Rul ned til Windows Update, højreklik, og vælg Stop .

Åbn derefter Windows Stifinder, kopier og indsæt derefter C: \ Windows \ SoftwareDistribution i adresselinjen:

Slet alt indholdet i denne mappe.
Gå tilbage til Services-panelet, og genstart Windows Update-tjenesten. (Find tjenesten, højreklik, og vælg Start .)
Windows-register
Tryk nu på Windows Key + R, skriv regedit, og tryk på OK . Når registreringseditoren åbnes, skal du trykke på CTRL + F og derefter søge efter HKEY_LOCAL_MACHINE \ SOFTWARE \ Policies \ Microsoft \ Windows \ WindowsUpdate. Hvis den ikke finder poster i registreringsdatabasen, kan du prøve at finde den manuelt. Undertiden mister Registry Editor-søgningen sin vej, men posten er der.
I højre panel skal du kontrollere for WUServer- og WUStatusServer- registernøglerne. Hvis de er der, skal du slette dem .
Gå tilbage til Windows Services, og kontroller, at Windows Update kører. Hvis ikke, skal du starte tjenesten manuelt.
4. Kør SFC
Hvis din Windows Update stadig kaster en 80072EE2 fejlkode, skal du gå til andre rettelser. Systemfilkontrol er et andet Windows-systemværktøj Sådan rettes korrupte Windows-systemfiler med en kommando Sådan rettes korrupte Windows-systemfiler med én kommando Hvis du ser underlige problemer i Windows, kan det skyldes, at systemfiler bliver beskadiget. Her er, hvordan du løser dem ved hjælp af systemfilkontrollen. Læs mere, der kontrollerer for manglende og korrupte Windows-systemfiler. Det lyder som CHKDSK, ikke? Nå, SFC kontrollerer specifikt efter Windows-systemfiler, mens CHKDSK scanner hele dit drev for fejl.
Men inden du kører SFC-kommandoen, er det bedst at dobbelttjekke, at det er fuldstændigt funktionelt.
DISM står for Deployment Image Service og styring. DISM er et integreret Windows-værktøj med en lang række funktioner. I dette tilfælde sikrer kommandoen DISM Restorehealth, at vores næste fix fungerer korrekt. Arbejd gennem følgende trin.
- Skriv kommandoprompt (administrator) i Start-menuen søgelinje, højreklik derefter og vælg Kør som administrator for at åbne en forhøjet kommandoprompt.
- Skriv følgende kommando, og tryk på Enter: DISM / online / oprydningsbillede / gendan sundhed
- Vent på, at kommandoen er afsluttet. Processen kan tage op til 20 minutter afhængigt af dit systems sundhed. Processen virker fast på bestemte tidspunkter, men vent på, at den er afsluttet.
- Når processen er afsluttet, skriv sfc / scannow og tryk på Enter.
5. Kør CHKDSK
Prøv derefter at køre Windows Check Disk fra Kommandoprompten 7 Nifty CHKDSK-funktioner, der skal bruges i Windows 10 7 Nifty CHKDSK-funktioner, der skal bruges i Windows 10 CHKDSK ("check disk"), er et Windows-diagnostisk værktøj, der scanner datadrevmængder, verificerer deres integritet og løser fejl, når det er nødvendigt. Her fremhæver vi de forbedrede CHKDSK-funktioner, du kan finde i Windows 8 og ... Læs mere. CHKDSK er et Windows-systemværktøj, der verificerer filsystemet og med visse indstillinger, der løser problemer, når det kører.
Skriv kommandoprompten i søgemenuen Start-menu, højreklik derefter på den bedste match, og vælg Kør som administrator . (Alternativt skal du trykke på Windows-tasten + X og derefter vælge Kommandoprompt (Admin) i menuen.)
Skriv derefter chkdsk / r og tryk på Enter. Kommandoen scanner dit system for fejl og løser eventuelle problemer undervejs.
6. Den sidste halm: Nulstil Windows 10
Hvis intet andet fungerer, kan du bruge Windows 10s nulstillingsfunktion til at opdatere dine systemfiler 4 måder at nulstille Windows 10 og geninstallere fra skrabe 4 måder til at nulstille Windows 10 og geninstallere fra skrabe Windows 10 er stadig Windows, hvilket betyder, at det bliver brug for en ny start en gang imellem. Vi viser dig, hvordan du kan få en frisk Windows 10-installation med så lidt anstrengelse som muligt. Læs mere . Windows 10 Nulstilling erstatter dine systemfiler med et helt nyt sæt filer og teoretisk rydder dvælende problemer, der vedrører din SYSTEM_SERVICE_EXCEPTION fejl, mens du holder hovedparten af dine vigtige filer intakte.
Gå til Indstillinger> Opdatering og sikkerhed> Gendannelse, og vælg derefter Kom i gang under Nulstil denne pc . Dit system genstarter, så snart du trykker på knappen, så sørg for at tage sikkerhedskopi af vigtige filer på forhånd. Dit system genstarter, så kan du vælge Gem mine filer eller Fjern alt .
Windows 10 Fejl 80072EE2 Rettet
En af disse rettelser vil løse Windows Update 80072EE2 fejlkode. Windows Update-fejlkoder er blandt de mest frustrerende, fordi Microsoft har taget kontrol over opdateringer. Du kan ikke altid vælge, hvornår de lander, og hvis Windows Update mislykkes, giver det dig noget ekstra arbejde at tage på, før det fungerer.
Et andet praktisk bluescreen-fejlkodeværktøj er Nirsofts BlueScreenView. Det hjælper dig med bedre at forstå fejlkoderne, så du kan isolere problemer meget hurtigere Gør BSOD'er lettere at fejlfinde ved at aktivere denne lille funktion i Windows 10 Gør BSOD'er lettere at fejlfinde ved at aktivere denne lille funktion i Windows 10 Problemer med at få adgang til Windows 'blå skærm dump-filer efter et styrt? Her er en finjustering, der muligvis gør dem tilgængelige igen. Læs mere !

