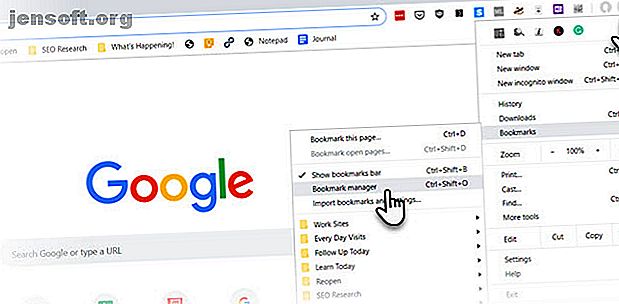
Sådan sikkerhedskopieres og eksporteres Chrome-bogmærker i 5 nemme trin
Reklame
Du gemmer Chrome-bogmærker som de små odds og ender, der er begravet i en skoboks. Links er beregnet til at blive besøgt ofte eller senere. Hvert af disse links kan være et dyrebart hjørne på nettet for dig. Derfor er det vigtigt at eksportere Chrome-bogmærker og altid holde dem sikkerhedskopieret.
Uheld finder sted. Heldigvis giver Chrome dig mulighed for at gemme bogmærker i en enkelt HTML-fil og også synkronisere dem automatisk på tværs af enheder.
Så lad os se, hvor let det er at tage backup af og eksportere dine Chrome-bogmærker - både manuelt og automatisk .
Sådan sikkerhedskopieres Chrome-bogmærker til en HTML-fil
Chrome gør det nemt at oprette en manuel sikkerhedskopi af dine bogmærker. Det huser dem alle i en enkelt HTML-fil, som du kan importere til en hvilken som helst anden browser eller en anden Chrome-profil. Lad os gennemgå de fem lette trin.
Trin 1: Start Chrome.
Trin 2: Klik på Chrome Tilpas og kontrol- knappen (de tre prikker øverst til højre). Vælg Bogmærker> Bogmærkehåndtering i menuen. Alternativt kan du højreklikke hvor som helst på bogmærkelinjen, hvis det er synligt.
Chrome-genvejen til at åbne Bookmark Manager er Ctrl + Shift + O.

Trin 3: I vinduet Bogmærkemanager skal du klikke på knappen Organiser (de tre prikker øverst til højre). Vælg eksporter bogmærker .

Trin 4: Chrome åbner dialogboksen File Explorer, så du kan gemme dine bogmærker som en HTML-fil. Brug denne fil til at importere dine bogmærker til en anden Chrome-browser eller en hvilken som helst anden browser via dens importdialogskærm.

Trin 5: Gem denne Chrome-bogmærker HTML-fil på et bestemt sted som mappen Dokumenter. Du kan også eksportere det direkte til et tilsluttet flashdrev eller gemme det i skyen på Dropbox eller Google Drive.
Du kan også vælge at organisere dine bogmærker, før du eksporterer dem ved at vælge Sorter efter navn i ovenstående menu i Bogmærkehåndtering.
Gendan dine Chrome-bogmærker fra en sikkerhedskopi
For at gendanne dine bogmærker skal du bare importere dem tilbage til browseren fra det samme Bookmark Manager-vindue. Klik på de tre prikker i øverste højre hjørne, og vælg derefter Importer bogmærker .
Chrome viser dialogboksen Åbn fil. Gå til din bogmærke HTML-fil, vælg den, og klik derefter på Åbn for at importere dine bogmærker. Alle dine bogmærker hentes.
Sådan sikkerhedskopieres Chrome-bogmærker fra den skjulte mappe
Der er en anden måde at manuelt sikkerhedskopiere dine Chrome-bogmærker på. Du skal bare gøre en indsats for at finde den skjulte mappe på din Windows PC eller macOS. Kopier og indsæt derefter bogmærke-filen fra Chrome-profilmappen til en anden sikker placering.
Følg nedenstående trin.
Bor ned til mappen Brugerdata på din pc. Dette er standardplacering for al din browserprofil (den inkluderer bogmærker, adgangskoder, udvidelser og indstillinger).
I Windows (Windows 10, 8, 7 & Vista) er standardplaceringen:
C:\Users\ \AppData\Local\Google\Chrome\User Data\Default I macOS er standardplaceringen:
Users/ /Library/Application Support/Google/Chrome/Default For begge stier skal du udskifte dit brugernavn med det kontonavn, du bruger på computeren.

Trin til sikkerhedskopiering af Chrome-bogmærker manuelt i Windows 10:
- Luk Chrome-browseren.
- Gå til File Explorer og aktiver visningen af skjulte elementer . (Du kan også gøre det fra Mappeindstillinger> fane Vis )
- Naviger til stien nævnt ovenfor og vist på skærmbilledet fra Windows 10.
- Kopier og gem bogmærke-filen et andet sted.
- Hvis du vil gendanne, skal du kopiere den samme fil fra backupplaceringen og indsætte den i mappen Standard.
Hvad hvis du har flere Chrome-profiler?
Hvis du deler en computer og derefter opretholder separate Chrome-profiler Sådan bruges flere Google-konti ad gangen i Google Chrome Sådan bruges flere Google-konti på én gang i Google Chrome Vil du have separate browserindstillinger, søgehistorik, bogmærker og mere? Brug tilpassede profiler i Google Chrome! Læs mere med deres eget sæt bogmærker er altid bedre. Mappen Brugerdata har en mappe til hver profil, du opretter i Chrome. Hvis du kun har en profil, kaldes den mappe Standard som du ser ovenfor. Hvis du har mere end en profil, vises mapperne med profilnavne.
Hvad er filen Bookmarks.bak?

Du vil også bemærke, at den samme placering har en anden fil kaldet “Bookmarks.bak”. Dette er den seneste sikkerhedskopi af din almindelige bogmærkefil, som Chrome oprettede, da du sidst åbnede browseren. Det overskrives, hver gang du starter en ny session i browseren.
Hvis din bogmærkefil nogensinde forsvinder eller er beskadiget af en eller anden grund, kan du gendanne alle dine gemte bogmærker fra denne sikkerhedskopifil. Bare omdøb sikkerhedskopifilen ved at fjerne filtypenavnet ".bak".
Sådan synkroniseres dine Chrome-bogmærker på tværs af enheder
Din Google-konto fungerer som et hub til at synkronisere dine bogmærker og andre browserindstillinger på tværs af dine enheder. Hvis du har flere computere og Android- eller iOS-enheder, kan du ikke kun synkronisere hele din profil, men også vælge, hvad du vil inkludere eller ekskludere.
Trin 1: Åbn Chrome, og klik på Mere> Indstillinger .
Trin 2: Log ind på den Google-konto, du vil bruge med Chrome.
Trin 3: Gå til mennesker. Klik på den lille pil for Sync og Google Services .

Trin 4: Klik på pilen til Administrer synkronisering på det næste skærmbillede. Du kan også udforske krypteringsindstillingerne for øget sikkerhed.

Trin 5: Hvis du vil synkronisere alt i din Chrome-profil, skal du holde Synkroniser alt- aktiveret aktiveret.

Trin 6: Vil du synkronisere specifikke data? Sluk for Synkroniser alt, og gå ned på listen for at aktivere de profiloplysninger, du vil synkroniseres.
Krypter eventuelt dine Chrome-bogmærker og andre synkroniserede data. Sikre dine data med din Google-kontos adgangssætning eller en brugerdefineret adgangskode for ekstra sikkerhed. Du skal indtaste den samme adgangssætning i Chrome-installationer for alle enheder, du vil have dataene synkroniseret til.
Hvis du bruger flere Chrome-profiler, kan du logge ind på hver og holde alle dine data synkroniseret på tværs af enheder og dine Google-konti. Selv hvis du mister dine bogmærker på en enhed, kan det hentes med en simpel synkronisering.
Administrer dine Chrome-bogmærker godt
Klikglade fingre kan slette hele din bank af links på én gang. Der er ingen fortryde-knap i browseren eller bogmærkehåndteringen. Du er klar over, hvor meget du savner dine bogmærker, når du ikke har dem (prøv en browser, hvor du ikke har dem i nærheden!).
Derfor er det vigtigt at vide, hvordan du gemmer dine bogmærker i Chrome, når katastrofen rammer. Du kan også vælge at holde bogmærker synkroniseret på tværs af alle dine foretrukne browsere 9 måder at synkronisere Firefox og Chrome: Bogmærker, adgangskoder og mere 9 måder at synkronisere Firefox og Chrome: Bogmærker, adgangskoder og mere Det er nemt at arbejde med to browsere, hvis du holde dine data synkroniseret. Her er nogle måder at få Chrome og Firefox til at fungere i harmoni. Læs mere som Chrome og Firefox.
Udforsk mere om: Browsertips, Google Chrome, Online bogmærker, fejlfinding.

