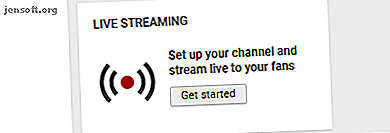
Sådan lever du stream til YouTube med en Raspberry Pi
Ved at tilføje et kameramodul til din Raspberry Pi får du i det væsentlige et bærbart, let og let at holde eller montere internetforbundet kamera.
Ønsker du at opdage 70+ nyttige YouTube-tip og -tricks? Download vores GRATIS YouTube-snyderi nu!Så det giver mening, at du måske vil streame optagelser med det. Men hvordan kommer du i gang med dette? Hvilken Pi-model skal du bruge? Er et kameramodul løsning bedre end et andet? Og hvordan får du optagelser på YouTube?
Som med de fleste Raspberry Pi, er det bemærkelsesværdigt ligetil.
Hvorfor live stream med en Raspberry Pi?
Med tilgængeligheden af brugervenlige streamingtjenester som Mixer og Twitch Hvad er Mixer? Sådan starter du streaming på dette Twitch-alternativ Hvad er mixer? Sådan starter du streaming på dette Twitch-alternativ Her er alt hvad du har brug for at vide om, hvad der er Mixer, og hvordan du starter streaming på Mixer. Læs mere og så mange forskellige enheder, der er i stand til at streame til YouTube, undrer du måske "hvorfor vælger Pi"?
Nå, dens størrelse kommer helt sikkert i spil, så du kan placere Raspberry Pi i næsten enhver position. Brug af Pi som et dedikeret YouTube live streaming kamera frigør også dine andre enheder.
Og så er der den ældgamle grund: fordi du kan! Opsætning af Pi som en live videostrømmer giver en forståelse af, hvad der sker i baggrunden på andre enheder, der udfører den samme opgave. Det er lidt uordent, kræver en lang kommandostreng, men resultatet er tilfredsstillende.
Hvad du har brug for
For at kunne streame alt, hvad der er foran din Raspberry Pi til YouTube, skal du bruge følgende:
- En Raspberry Pi 3 eller nyere.
- Raspberry Pi-kamera-modul (original- eller NoIR-revision er enten i orden). (Mens et USB-webcam kan bruges, antager disse instruktioner, at et Raspberry Pi-kamera-modul er i brug.)
- Bærbart batteriforsyning (valgfrit).
For operativsystemet vil standard Raspbian Stretch være fint. Men du foretrækker muligvis Ubuntu eller Arch Linux eller et hvilket som helst af de andre Raspberry Pi distros 11 Operativsystemer, der kører på dit Raspberry Pi 11-operativsystemer, der kører på dit Raspberry Pi Uanset hvilket Raspberry Pi-projekt der er, er der et operativsystem til det. Vi hjælper dig med at finde det bedste Raspberry Pi OS til dine behov. Læs mere tilgængelig i øjeblikket.
Tilslut derefter kameraet og start op. Vores tidligere guide til opsætning af Raspberry Pi-kamera-modul Sådan opsættes et Raspberry Pi-kamera-modul Sådan opsættes et Raspberry Pi-kamera-modul Hvis du ikke har prøvet Raspberry Pi-fotografering, er kameramodulet den nemmeste måde at komme i gang. Læs mere forklarer, hvordan du gør dette korrekt.
Du har også brug for en YouTube-kanal til at streame dine optagelser til. Dette er ikke så svært at konfigurere, som du måske tror.
Opsæt din YouTube-kanal
Du har sandsynligvis allerede en YouTube-konto. Hvis du bruger Google Mail, er der en konto klar til at aktivere. Du har brug for en speciel URL herfra, der dirigerer optagelserne optaget af Raspberry Pis kamera til YouTube.
Dette kaldes en RMTP-adresse og er dybest set en bestemt medie-URL.
For at finde dette skal du gå til YouTube, logge på og se efter knappen Upload . Dette er, hvad du normalt vil bruge på YouTube til at tilføje en video. Ved denne lejlighed vil vi imidlertid ignorere dette og klikke på Start- knappen under Live Streaming.

I det efterfølgende skærmbillede skal du udfylde de oplysninger, du vil have til live feed. Dette vil være information om emnet for feedet og en titel, som du skal tilføje under Grundlæggende Info . Du får også chancen for at indstille privatlivets niveau for strømmen; er det offentligt, unoteret eller privat ?

I den næste fane, opsætning af strømnøgle, skal du kigge efter Stream URL og Stream navn / nøgle (du skal klikke på Vis for at se dette). Bemærk, at Stream-nøglen skal holdes privat - alle med disse oplysninger kan streame til din YouTube-kanal!

(Opsætning af dit Pi-streaming-kamera via SSH? Kopier simpelthen strømnavnet / nøglen fra YouTube-browservinduet til din eksterne Raspberry Pi-kommandolinie.)
For en kig på de andre muligheder her, se vores guide til opsætning af en YouTube-kanal Sådan lever du stream på YouTube Sådan lever du live på YouTube I denne artikel viser vi dig, hvordan du kan live stream på YouTube ved hjælp af både din computer og din smartphone. Læs mere .
Forbered Raspberry Pi til live YouTube-streaming
Nu er det tid til at konfigurere din Raspberry Pi til streaming.
Begynd med at opgradere. Dette sikrer, at du kører den seneste version af Raspbian, med alle de nødvendige system- og softwareopdateringer, inklusive raspivid.
sudo apt update sudo apt upgrade Dette vil tage et par minutter at gennemføre. Når det er afsluttet, skal du åbne et terminalvindue og indtaste:
sudo raspi-config 
Brug piletasterne til at vælge Aktiver kamera, tryk på Enter, og vælg derefter Ja. Du bliver bedt om at genstarte. Når din Pi genstarter, skal du indtaste:
raspistill –o image.jpg Du finder den resulterende snap i hjemmebiblioteket. Når du ved, at dit kamera fungerer med din Raspberry Pi, kan du fortsætte.
Konfigurer streaming med avconv
De nyeste versioner af Raspbian er avconv forinstalleret, så du skulle ikke have brug for at installere den. Hvis du ikke ønsker at opgradere din Raspberry Pi, kan du imidlertid blot installere libav-tools-pakken:
sudo apt install libav-tools Når avconv er installeret, er du klar til at oprette feedet til YouTube. Du har brug for strømnavnet / nøglen, som du har noteret tidligere til dette.
Kommandoen er imidlertid lang:
raspivid -o - -t 0 -vf -hf -fps 30 -b 6000000 | avconv -re -ar 44100 -ac 2 -acodec pcm_s16le -f s16le -ac 2 -i /dev/zero -f h264 -i - -vcodec copy -acodec aac -ab 128k -g 50 -strict experimental -f flv rtmp://a.rtmp.youtube.com/live2/[your-secret-key-here] Som du kan se, har det en masse elementer. Nu, hvis du vil gå videre og bare køre den, skal du kopiere koden, indsætte den i dit terminalvindue og trykke på Enter. Husk at ændre [din-hemmelige-nøgle-her] til den strøm-nøgle, du noterede dig tidligere.
Hvis alt har fungeret som tilsigtet, ender du op med noget lignende:

Når dette sker, skal du skifte tilbage til fanen YouTube-browser. Et øjeblik senere begynder optagelserne at streame:

Hvad streamkommandoen betyder
Denne lange kommando ovenfor kan være ganske forvirrende for det utrente øje, men har en samling af separate parametre. Lad os se på det vigtigste.
-fps : Dette er rammen pr. sekund. For de bedste resultater skal det være over 24, hvilket er hastighedsfilmene, der traditionelt kørte med for at skabe en illusion af bevægelse. Hvis ydeevne er et problem, kan du dog foretrække at reducere dette for at forbedre dampningen.
-w -h : Disse kan bruges til at specificere bredde og højde. Hvis du udelader dem, vil raspivid bruge den fulde opløsning på 1920 × 1080 i høj opløsning (1080p).
-b : Output bitrate limit. YouTubes anbefaling er 400-600 kbps. Et lavere tal reducerer uploadbåndbredde, til gengæld for en video af lavere kvalitet.
-acodec : Denne er især vigtig for streaming til YouTube. Tjenesten tillader ikke video uden et lydspor (eller lyd uden et videospor), så vi bruger dette til at oprette et falskt lydspor til strømmen. Da Raspberry Pi ikke leveres med en indbygget mikrofon, og de bedste lydresultater opnås ved at tilføje et lydkort HAT, er dette den nemme løsning.
-f : Dette er outputformatet; i dette tilfælde er det flv, det foretrukne format til YouTube-live-streams.
Fjern din SSH-session for, at strømmen fortsætter
Den raspivid-kommando ovenfor starter en stream, men hvis du opretter forbindelse via SSH, lukkes strømmen, når du kobler fra. Du kan bestemt ikke lade din pc køre bare for at Pi'en fortsætter med at streame?
Heldigvis er der et svar: skærm. Dette er et stykke software, du kan installere, og som holder SSH-sessionen kørende, når du kobler fra.
Begynd med at afslutte strømmen ( Ctrl + X ), og installer derefter skærmen:
sudo apt install screen Vent på, at det installeres, og genstart derefter Pi'en.
sudo reboot Forbind igen via SSH, log ind, og indtast derefter kommandoen til at køre skærmen:
screen Dette skaber dybest set et separat miljø, som du kan køre den raspivid-kommando i, et, der vil vedvare, når du kobler fra. Kør bare raspivid som ovenfor, så når du er klar til at afbryde hit Ctrl + A.
Luk SSH-vinduet, og strømmen fortsætter.
Dit Raspberry Pi-kamera streamer til YouTube
Med Pi-streaming-video fra kameraet skulle alt fungere fint. Alt, hvad det kræver, er for dig at:
- Tilslut kameramodulet til Raspberry Pi
- Placer Pi for at fange scenen
- Kør en systemopdatering
- Opret en YouTube-kanal og kopier stream-URL'en
- Start en strøm med den raspividive kommando
Bemærk, at vedvarende streaming er der en chance for, at ting kan overophedes, hvilket vil bremse strømmen. Hvis dette sker, skal du overveje nogle Raspberry Pi-kølingsløsninger 5 Cool måder at holde din overklokede Raspberry Pi 3 kølet 5 cool måder at holde din Overclocked Raspberry Pi 3 kølet med alle de seje ting du kan gøre med en Raspberry Pi, er det ingen overraskelse at de kan bliver lidt varm. Her er de bedste måder at køle dem ned på. Læs mere .
Udforsk mere om: DIY-projektvejledninger, Mediestreaming, Raspberry Pi, Webcam, YouTube.

