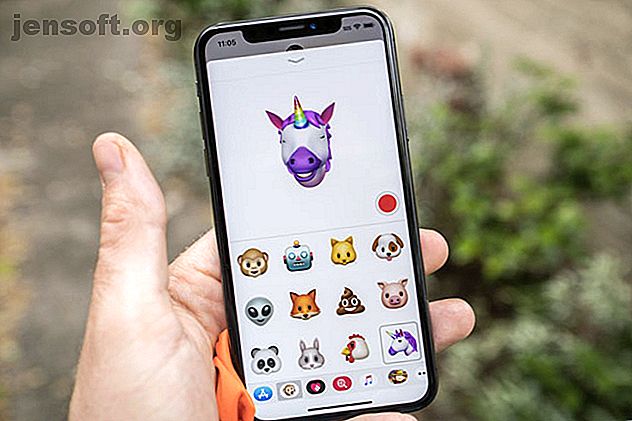
Sådan opretter og bruger Memoji på din iPhone
Reklame
Låsning af din iPhone er ikke den eneste funktion af True Deepth-kameraet, der findes på iPhone X (og nyere enheder). I 2017 annoncerede Apple animerede emoji, eller Animoji, ville lanceres sammen med iOS 11. Denne teknologi brugte kameraet til at bringe nogle kendte emoji til live med udtryk og bevægelser.
Som en del af iOS 12-opdateringen bringer Memoji dette til et helt nyt niveau ved at give dig mulighed for at oprette dine egne animerede emoji. Ikke kun er det en chance for at skabe en tegneseriefigur af dig selv, men du kan bringe den til live ligesom almindelige animoji.
Så lad os se på, hvordan det fungerer!
Hvilke iPhones understøtter memoji?
Hvis du kan bruge Animoji Sådan sendes og gemmes Animoji på iPhone X Sådan sendes og gemmes Animoji på iPhone X Hvis du har en iPhone X, kan du sende Animoji til alle dine venner. Sådan gør du. Læs mere, du kan også bruge Memoji. Enhver iPhone, der er udstyret med et True Deepth-kamera, startende med iPhone X, kan bruge teknologien. Nyere iPhones, der også understøtter Memoji, inkluderer iPhone Xs, Xs Max og Xr annonceret på Apples 2018 begivenhed Apple's 2018 Event: 3 Nye iPhones og en New Apple Watch Apple's 2018 Event: 3 Nye iPhones og en New Apple Watch Apples 2018 begivenhed så annonceringen af nye iPhones, en ny Apple Watch med mere. Her er roundup, plus hvad vi ikke så. Læs mere .
Disse enheder skal have iOS 12 installeret. Brugere, der ikke har en iPhone med et ægte dybdekamera, kan stadig se dine Memoji, ligesom Animoji i iOS 11. Og selvom de animerede meddelelser er en del af iMessage, kan selv “grønne boblevenner” med Android-enheder modtage dine optagelser som en video.
Heldigvis er en af de mange nye funktioner i iOS 13 De 10 bedste iOS 13-funktioner, du skal prøve De 10 bedste iOS 13-funktioner, du skal prøve Her er de bedste nye funktioner, der er introduceret i iOS 13 for iPhone-brugere. Der er meget at elske ved denne opdatering! Læs mere er, at enhver, der bruger en iPhone 8 og nyere på iOS 13, også kan bruge Memoji.

Sådan opretter du dine memoji
Du opretter Memoji på samme sted, som du kan optage Animoji-meddelelser: via iMessage-apps-menuen. Åbn Messages- appen, og tap derefter på Apps- ikonet ved siden af tekstfeltet. Rul gennem listen over ikoner, der vises, indtil du finder Animoji (det ligner naturligvis en abe).

For at tilføje en ny Memoji skal du trykke på knappen Plus . Hvis det er din første gang, du gør dette, får du en pop-up, der påpeger det. Ellers skal du blot rulle helt til venstre og trykke på knappen. Her vil du være i stand til at oprette din lighed.



Når du foretager ændringer, vil du se dine justeringer vises i realtid. Prøv dit nye ansigt til størrelse ved at trække et par ansigter. Der er 10 separate kategorier, hvoraf nogle indeholder flere indstillinger inden for dem.
- Hud: Inkluderet hudfarve med glider til finjustering og fregner. Du kan endda vælge grå hud, en dejlig Shrek-grøn eller rød til, når du føler dig særlig vred.
- Frisure: Disse adskilles ikke efter køn, hvilket gælder for alle muligheder i Memoji-skaberen. Du kan vælge fra naturlige farver nuancer og tilføje højdepunkter også, hvis du vil.
- Hovedform: Med muligheder for aldring og hage størrelse.
- Øjne: Grundlæggende øjenfarve og justering af øjenvipper.
- Bryn: Du kan justere dette separat fra din hårfarve med mange former og forskellige tykkelser at vælge imellem.
- Næse og læber: Tre størrelser på næsen, med forskellige læbefarver og -former (dog ikke en enorm variation at vælge imellem).
- Ører: Tre størrelser på ører, med muligheder for at tilføje et sæt øreringe (kun i begge ører) og justere farven på dine smykker.
- Ansigtshår: Inkl. Sideburns, masser af skæg, stubbe og bart, samt muligheden for naturlig eller ikke-så-naturlig farvelægning.
- Briller: Du har masser af brilleformer at vælge imellem. Du kan også justere rammefarve og linse farve (og justere opacitet, så du stadig kan se dine øjne under, hvis du vil).
- Hovedbeklædning: Alle slags hatte, beanies og religiøse tøj i de sædvanlige nuancer.
Du kan flippe frem og tilbage for at finpusse din oprettelse, indtil du er lykkelig, og derefter trykke på Udført i øverste højre hjørne af skærmen. Dine Memoji gemmes på listen under den samme Animoji- knap, som du bankede på, inden du oprettede den.
Rediger, dupliker og opret flere memojier
Du kan oprette så mange Memojis, som du vil. Gennemse blot menuen og tryk på Plus- knappen en gang til for en anden. Find en gammel Memoji, og tryk på ellipseknappen i nederste venstre hjørne for at få vist tre muligheder: Rediger, duplikat og slet .
Tryk på Duplicate for hurtigt at klone din Memoji, og rediger den derefter for at foretage små justeringer. Prøv at tilføje en version af dig selv iført solbriller, eller forskellige briller og andre ændringer. Husk: det er ikke nødvendigt at være helt tro mod livet her. Apple tilføjede denne funktion til sjov, så eksperimentér og se, hvad du kan komme på.



Sådan sendes animerede Memoji-meddelelser
Med et arsenal af ligheder til din rådighed kan du sende Memoji-beskeder på samme måde som du sender regelmæssige Animoji. Start meddelelser, tryk derefter på knappen App . Find "Monkey" -knappen Animoji, og vælg derefter din lighed.

Du kan trykke på knappen Optag en gang for at optage en meddelelse på op til 30 sekunder lang, og derefter trykke på den igen for at afslutte optagelsen. Du kan også holde Optageknappen nede for længden af din optagelse, hvis du vil.
Når du har optaget en meddelelse, kan du rulle til venstre og højre og bruge den på andre Memoji eller Animoji. Husk, at lyd er inkluderet i optagelsen. Du kan også sende et enkelt stillbillede af dig, der laver et bestemt udtryk.
Lav et ansigt, og tryk så let på din lighed. Billedet føjes til tekstfeltet, hvor du kan indtaste en kommentar nedenfor og trykke på Send . Dette fungerer både med iMessage og Android-brugere, da billedet sendes som et billede. 
En anden måde at bruge din nye Memoji er ved hjælp af iMessage-klistermærker. Disse fungerer kun via iMessage med andre iPhone-brugere. Slå en position, du er tilfreds med, og tryk derefter på og hold din billed. Træk dit ansigt op i meddelelsesorganet, og slip over en meddelelse eller et billede, du gerne vil anvende klistermærket på.
Du kan klemme med en fri finger for at forstørre eller formindske klistermærket, hvis du vil.

Memojis er som animojier, men bedre
Desværre er der ingen måde at føje din lighed til det almindelige emoji-tastatur, som sandsynligvis har mere at gøre med standardisering end noget andet. Det ville dog være rart at få et par forudbestemte udtryk anvendt til din lighed til brug i dagligdags samtale.
Selvfølgelig får du sandsynligvis meget mere brug af dit Truth Depth-kamera, hvis du bruger det til at låse din iPhone op med Face ID i stedet Er Face ID på iPhone X noget godt? Er Face ID på iPhone X noget godt? Borte er hjemmeknappen. Borte er fingeraftryksscanneren. Det er tid til at gøre plads til Face ID. Læs mere .
Udforsk mere om: Emojis, Ansigtsgenkendelse, iMessage, iOS 12, iPhone X, .

