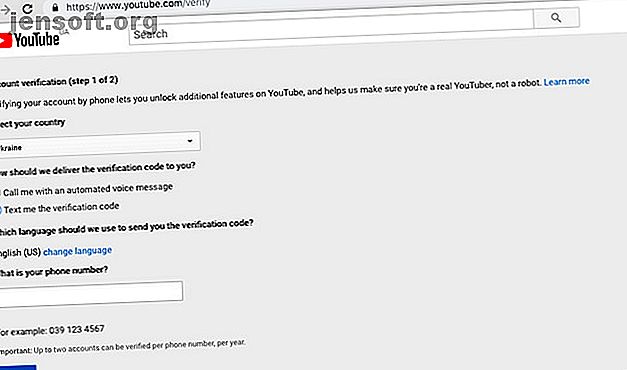
Sådan lever du stream på YouTube
Fra et live videoopkald med en NASA-astronaut til en spiller, der spiller Minecraft i deres soveværelse, giver YouTube live streaming folk mulighed for at dele, hvad der sker i deres liv. Men ved du hvordan man kan live stream på YouTube?
Ønsker du at opdage 70+ nyttige YouTube-tip og -tricks? Download vores GRATIS YouTube-snyderi nu!I denne artikel viser vi dig, hvordan du kan streame live på YouTube ved hjælp af både din computer og din smartphone. Hvilket betyder, at du også kan begynde at sende direkte til din familie, venner og følgere på YouTube.
Forbered dig på din første live stream på YouTube
Inden du kan oprette en live stream på YouTube, skal du aktivere den til din kanal. Proceduren tager op til 24 timer, så tænk videre og gør din kanal klar, før du faktisk har noget at streame. Når funktionen er aktiveret, aktiveres dine streams, så snart du opretter dem.
Her er, hvad du skal gøre, før du kan dykke ned i YouTube-streaming.
1. Få din YouTube-konto bekræftet
Du har muligvis allerede gjort dette for at få muligheden for at uploade videoer længere end 15 minutter. Hvis du ikke har gjort det endnu, er det let at kontrollere din konto. Alt hvad du skal gøre er:
- Gå til YouTubes bekræftelsesside.
- Vælg dit land og verificeringsmetode (opkald eller tekst).
- Indtast dit telefonnummer.
- Klik på Indsend .
- Indtast den 6-cifrede bekræftelseskode, du modtager ved tekst eller via et automatisk opkald.
- Hit Send .

Du får en succesmeddelelse om, at din konto nu er bekræftet. Det betyder, at du er berettiget til at streame på YouTube, men du skal stadig aktivere live streaming. Sådan gør du:
- Klik på Fortsæt under meddelelsen om bekræftelse af succes. Dette fører dig til fanen Status og funktioner i din YouTube-kanals Creator Studio.
- Find live streaming, og klik på Aktiver .
Du får en bekræftelsesskærm, der siger, at live-streaming vil være aktiveret inden for 24 timer. Indtil da vises funktionen On Hold .

2. Sørg for, at du ikke har nogen restriktioner på YouTube-live stream
YouTube-udsendelse kan være deaktiveret, selv for en verificeret kanal, hvis kanalen har overtrådt YouTube-retningslinjer i fortiden. Her er de begrænsninger, der gør dig utilgængelig til at streame live på YouTube:
- Din kanal fik en strejke for fællesskabsretningslinjer. Dette kan betyde, at du overtrådte YouTubes fællesskabsretningslinjer eller adfærdregler. En strejke begrænser din evne til at køre en YouTube Live-udsendelse i 90 dage.
- En tidligere live-stream på din kanal er blevet blokeret eller fjernet. Hvis en strøm på din kanal er blevet blokeret, fjernet på grund af et copyright-problem eller mistænkt for at krænke ophavsretten til en anden live-stream, kan funktionen muligvis ikke være tilgængelig for dig.
- Din kanal har stødende indhold. Hvis mere end et par videoer på din kanal blev betragtet som stødende og havde deaktiveret visse funktioner til dem, er du muligvis ikke i stand til at streame live på YouTube.
Med andre ord, hvis du ikke nogensinde har været i problemer med YouTube, skal du være god til at gå. Men hvis din kanal har en historie med at få advarsler eller klager, kan du blive nægtet adgang til live-tv på YouTube.
Sådan lever du stream på YouTube ved hjælp af din computer
Den nemmeste måde at gå live på din stationære computer er ved at bruge dit webcam og din browser. Bare husk, at live streaming med et webcam er muligt med Chrome version 60 eller nyere og Firefox version 53 eller nyere.
Når du først har en kompatibel browser og et webcam, kan du her oprette en YouTube-udsendelse på din computer:
- Klik på det kameraformede Upload- ikon i øverste højre hjørne.
- Vælg Gå live i rullemenuen.
- Du får sandsynligvis en pop-up i øverste venstre hjørne med YouTube, der beder om adgang til dit kamera og din mikrofon. Klik på Tillad for at give adgang.

- Vælg fanen Webcam øverst.
- Indtast navnet på din live-stream, vælg indstillingen for beskyttelse af personlige oplysninger, og tænd for tidsplanen for senere at skifte, hvis du vil have live-strømmen til at gå ud på et senere tidspunkt.
- Klik på Flere indstillinger for at tilføje en beskrivelse og kategori til din strøm, samt vælge det kamera og den mikrofon, den skal bruge.
- Hvis du vil tillade live chat, begrænse seernes alder eller markere din video som en betalt forfremmelse, skal du klikke på Avancerede indstillinger .

- Gå tilbage til den forrige skærm fra Avancerede indstillinger og klik på Næste for at tage et foto til miniature. Du kan tage billedet igen eller uploade et fra din computer.
- Når du er klar til at gå, skal du klikke på Gå live .

- Når du er færdig med strømmen, skal du klikke på Slut strøm og bekræfte, at du vil stoppe udsendelsen.
Når du er færdig med live streaming, bliver du bedt om at redigere videoen i dit Studio. Det vil nu være tilgængeligt i dit Studio under fanen Live .
Sådan lever du stream på YouTube ved hjælp af din smartphone
Først og fremmest skal din kanal have mindst 1.000 abonnenter, som du kan udsende live på YouTube fra din smartphone. Hvis din YouTube-kanal opfylder dette krav, kan du gå videre og begynde at sende.
Uanset om du bruger Android eller iOS, så hvordan du kan streame live på YouTube ved hjælp af din smartphone:
- Åbn YouTube-appen.
- Tryk på Optagelsesikonet fra menuen øverst.
- Vælg Live fra indstillingerne.
- Giv din live video en titel, vælg din privatlivsindstilling og indstil din placering.


- Tryk på Flere indstillinger for at få adgang til flere indstillinger. Her kan du tilføje en beskrivelse af live stream og planlægge den til at gå ud på et bestemt tidspunkt.
- Tryk på Vis mere for avancerede indstillinger. Her kan du indstille en aldersbegrænsning, aktivere live chat, markere din live stream som en betalt kampagne og aktivere indtægtsgenerering.
- Gå tilbage til de oprindelige indstillinger, og tryk på Næste .
- Tag et foto til miniaturebilledet, eller upload et fra din telefon.
- Når du er klar til at streame, skal du trykke på Go live .
- For at afslutte din live stream skal du trykke på Udfør og derefter OK .
Når du er færdig med at udsende, gemmes livevideoen på din kanal. Du kan ændre privatlivets indstillinger for livevideoen eller slette den helt senere.
Hvis du er en power YouTuber og ønsker at bruge et USB-webcam eller et kameramodul til transmission på farten, kan du også live stream på YouTube ved hjælp af en Raspberry Pi Sådan lever du stream til YouTube med en Raspberry Pi Sådan lever du stream til YouTube med en Raspberry Pi Sådan gør du din Raspberry Pi til et bærbart internetforbundet kamera, der kan streames direkte til YouTube! Læs mere, tilsluttet et kamera efter eget valg.
YouTube Live Streaming tilbyder uendelige muligheder
Fra at dele din oplevelse på en musikfestival til at være vært for en ”Spørg mig noget” -session med dine seere, live streaming giver uendelige muligheder. Og det er sjovt også.
Hvis du vil tage dine YouTube-livestreams til det næste niveau, skal du investere i noget udstyr. Så her er en liste over det gear, du har brug for for at opbygge et billigt YouTube-studie 7 ting, du har brug for for at opbygge et lavpris YouTube-studio 7 ting, du har brug for for at opbygge et billigt YouTube-studie Du har lavet noget YouTube videoer, og de vinder popularitet. Nu vil du tage et skridt til næste niveau og bygge et dedikeret YouTube-studie. Læs mere . Du vil måske også overveje at få et af disse top ringelys De 5 bedste ringlamper til selfies og videoer De 5 bedste ringlamper til selfies og videoer Ønsker du at optage professionelle vlogger eller tage fantastiske selfies? Så vil du have et ringelys. Her er de bedste ringelys til dig. Læs mere for at øge udseendet og følelsen af din video med det samme. Hvis du vil udforske andre platforme til live streaming, skal du starte med Mixer Hvad er Mixer? Sådan starter du streaming på dette Twitch-alternativ Hvad er mixer? Sådan starter du streaming på dette Twitch-alternativ Her er alt hvad du har brug for at vide om, hvad der er Mixer, og hvordan du starter streaming på Mixer. Læs mere, et YouTube- og Twitch-alternativ fra Microsoft.
Udforsk mere om: Live streaming, online video, YouTube.

