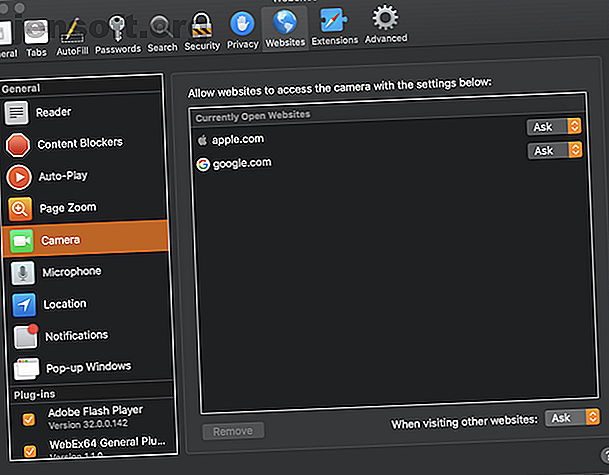
De bedste måder at blokere dit kamera og mikrofon på en Mac på
Reklame
Alle, der har en online tilstedeværelse, skal være bekymrede for privatlivets fred. Det er vigtigt at beskytte dine digitale data. En større sårbarhed er dog dit webcam.
Denne bro mellem den virkelige verden og den virtuelle verden kan let udnyttes. Det er også et vigtigt værktøj, som du sandsynligvis bruger hele tiden, så du vil have den nemmeste og mest effektive måde at kontrollere, hvad der har adgang til det.
Der er masser af afprøvede metoder til at blokere dit webcam, men de har nogle ulemper. Heldigvis gør nye funktioner, der er tilgængelige i macOS Mojave, det lettere og sikrere at slå det webcam slukket og tænde igen, når du har brug for det.
Old-School Methods (macOS Sierra og Older)
Inden vi tjekker de nye muligheder, der er tilgængelige for dig i macOS, lad os se hurtigt på nogle ældre metoder til at blokere kameraadgang. Disse indstillinger er bedst for folk, der kører macOS Sierra eller lavere, da de stadig har deres ulemper.
Bånd over kameraet
Dette er en klassiker. Brug maskering eller malerbånd, og dæk kameraet op, når du ikke bruger det. Du kan gøre dette let med let tilgængelige materialer derhjemme, og det kan let fjernes, når du faktisk ønsker at bruge kameraet.
For en mere elegant metode kan du endda få et stilfuldt webcam-dækning, der let kan vippes mellem blokerede og ikke-blokerede.
Frakobl kameraet
Dette var en nem metode, når de fleste webcams var eksterne USB-enheder. På en Mac er webcam imidlertid indbygget, så frakobling af det kræver en vis hardwarekendskab og mod til at annullere din garanti.
I senere modeller kan kablet muligvis loddes til logiktavlen, hvilket betyder, at du muligvis ikke er i stand til at frakoble det overhovedet. Denne metode forhindrer dig også i let at bruge dit webcam, når du faktisk ønsker det. Det er kun for folk, der permanent vil slippe af med deres kamera.
Deaktiver kameraet
Hvis du er tilpas med at bruge Terminal, kan du bruge et script til at deaktivere kameraet. Hvorfor du skal deaktivere eller dække dit webcam lige nu Hvorfor du skal deaktivere eller dække dit webcam lige nu Hvis du ikke er forsigtig, kan hackere nemt få adgang til dit webcam og spy på dig uden din viden. Så du har to muligheder: deaktiver kameraet eller dæk det op. Læs mere . Igen kan dette være besværet, når du vil aktivere kameraet senere, men i det mindste behøver du ikke åbne hele maskinen.
Glem ikke mikrofonen
Den store ulempe ved at bruge nogen af disse metoder (bortset fra at skrabe tape gunk off dit webcam til dit næste jobsamtale) er, at de ikke vil blokere mikrofonen, så enhver, der spionerer på dig eksternt, kan stadig høre dig. Der er løsninger på dette, men ingen af dem er ideelle.
Du kan binde din mikrofon op for at dæmpe den lidt, men den er ikke idiotsikker.
Alternativt kan du prøve en hurtig løsning ved at gå til Systemindstillinger> Lyd> Input . Drej indgangsvolumen på din mikrofon helt ned for at forhindre, at den optager lyd. Hvis nogen får rodadgang til din maskine, kan de imidlertid bare slå denne op igen.
Der er terminal-kommandoer til at deaktivere dine lyddrivere, men de kan også deaktivere din lydudgang, hvilket betyder, at højttalerne ikke fungerer.
Og ligesom kameraet, kan forsøget på at åbne din Mac og deaktivere mikrofonen muligvis fungere, men det annullerer bestemt din garanti. Afhængig af modellen er dette muligvis ikke engang muligt.
New-School Methods (macOS Privacy Features)
Heldigvis introducerede Apple for nylig en masse nye privatlivsfunktioner, der gør styring af adgang til kameraet hurtigt, enkelt og tilpasses.
Safari-webstedsindstillinger
Hvis du har macOS High Sierra eller nyere, kan du bruge Safari til at aktivere eller deaktivere kameraet og mikrofonen til bestemte websteder.
Gå til Safari> Præferencer> Websteder> Kamera for at tilpasse hvilke websteder der har adgang. Til højre ser du en liste over dine i øjeblikket åbne websteder. Du kan ændre indstillingerne til Nægt, Tillad eller Bede om tilladelse, når webstederne vil bruge kameraet.
I bunden kan du også indstille din standardpolitik for alle nye websteder. Endnu bedre kan du bruge den samme funktion med mikrofonen. Skift bare til fanen Mikrofon til venstre for at administrere den.

Beskyttelse af personlige oplysninger i macOS Mojave
Introduceret i macOS Mojave, beskytter Privacy Protection ovenstående koncept fra Safari og tilføjer det til hver app i dit system. Uanset hvad der er installeret, skal du give det tilladelse, hvis det ønsker adgang til dit kamera eller din mikrofon.
Hvis en app forsøger at få adgang til dit kamera eller din mikrofon, skal du se en meddelelse, som du kan bruge til at bekræfte eller afvise adgang.

Du kan styre hvilke apps der har adgang til når som helst. Gå til afsnittet Privatliv i Systemindstillinger> Sikkerhed og privatliv, og vælg Kamera . Listen over apps, der vil have adgang til den, findes i højre vindue. Fjern markeringen i afkrydsningsfeltet for enhver app, som du ikke vil have adgang til.
Følg den samme procedure for at give eller fjerne adgang til din mikrofon . Hvis din Mac ikke er kompatibel med Mojave, kan du prøve et gratis værktøj fra Mac-sikkerhedsudvikler Objekt-Se Beskyt din Mac med 8 gratis sikkerhedsværktøjer af Objekt-Se Beskyt din Mac med 8 gratis sikkerhedsværktøjer af Objekt-Se Objekt-Se tilbyder nogle af de bedste værktøjer til beskyttelse af din Mac, og de er alle gratis. Her er de apps, du skal tjekke ud. Læs mere, der advarer dig om al brug af webcam.
T2 Chip
Den seneste række MacBook- og MacBook Pro-modeller leveres med Apples T2-sikkerhedschip, der giver grundlaget for andre macOS-sikkerhedsfunktioner såsom FileVault-kryptering og Touch ID. En yderligere sikkerhedsfunktion, som T2 leverer, er, at den fuldstændigt vil afbryde mikrofonen på en Mac-notebook, når dens låg er lukket.
Den bedste del ved denne funktion er, at det er en hardware-afbrydelse. Dette betyder, at selvom nogen har rodadgang til din maskine, har de ingen mulighed for at aktivere mikrofonen, når låget er lukket.
Apple bemærker, at det er overflødigt at gøre dette for kameraet, da når låget lukkes, er dets synsfelt alligevel hindret.
macOS Mojave gør så meget mere
Sikkerhed er kun toppen af isbjerget i Mojave. Når du har taget disse skridt for at sikre din digitale sikkerhed, skal du tage lidt tid på at tjekke de andre nye funktioner i Mojave-opdateringen De 10 bedste nye funktioner i macOS Mojave De 10 bedste nye funktioner i macOS Mojave Hvad er nyt i macOS Mojave? Vores Mojave-gennemgang dækker alt hvad du har brug for at vide om i den nyeste version af macOS. Læs mere . Beskyt dig selv mod øjenbelastning med mørk tilstand, brug din iPhone som en bærbar scanner, ryd op på dit skrivebord med stakke og meget mere. Og det er helt gratis at opgradere.
Udforsk mere om: Computersikkerhed, Mac-tricks, webcam.

