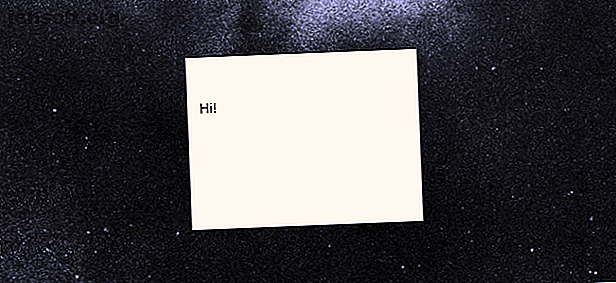
Sådan kommer du i gang med Windows 10 Sticky Notes på under 5 minutter
Reklame
Der tages ikke hensyn til sagen. For projekter store og små er det absolut afgørende at notere sig. Hvordan vælger man med så mange note-tagende apps på markedet? Hvis du er i tvivl, skal du gå til standardindstillingerne.
Der er masser af standard Windows 10-applikationer, der desværre er underudnyttet, og Sticky Notes er en af dem.
Sticky notes i Windows 10
For at finde applikationen i Windows 10 skal du klikke på din startknap og skrive klistrede noter . Vælg indstillingen Sticky notes .

Højreklik på posten i din startmenu og vælg Fastgør på proceslinjen, så du kan åbne programmet direkte fra dit skrivebord. Hvis du ikke kan finde klistrede noter på din pc, skal du downloade dem gratis via Microsoft Store.
For at oprette en ny note ved hjælp af det nu fastgjorte ikon skal du højreklikke på ikonet på Sticky Notes-proceslinjen og vælge Tilføj note .

Noter kan også tilføjes ved hjælp af blækarbejdsområdet Sådan bruges Windows-blæk med en berøringsskærm på Windows 10 Sådan bruges Windows-blæk med en berøringsskærm på Windows 10 Har du en berøringsskærm og Windows 10? Så skal du prøve Windows Ink! Vi viser dig, hvordan du tager notater, tegner skitser eller kommenterer skærmbilleder. Ingen stylus kræves. Læs mere . Klik på ikonet Arbejdsområde og vælg Sticky Notes for at komme i gang.

Jeg foretrækker personlig denne metode, da arbejdsområdet giver en slank mørk baggrund, så du kan administrere, placere og redigere alle dine noter.
Hvis du kan lide at have et rent skrivebord, eller ikke ønsker, at dine noter mudrer dit skrivebordstema, kan du også oprette et helt separat sticky note-skrivebord!
For at se, skal du trykke på Windows-tasten + Tab på dit tastatur for at åbne Windows 10-opgavevisningen. Klik derefter på indstillingen Ny skrivebord øverst på din skærm.

Hvis du placerer dine noter på dette skrivebord, vises de ikke på de andre. Når du er færdig, skal du åbne opgavevisningen igen og vælge dit indledende skrivebord.
Optagelse af notater med sticky notes
Mens den enkle grænseflade muligvis indebærer en uovertruffen app, er Sticky Notes fyldt med de perfekte funktioner til at lette din note-tagning.
Skriv først hvad du vil på din note. Du kan bruge flere tastaturgenveje til at organisere din tekst, herunder punkttegnepunkter og kursivering.

De fem tastaturgenveje, der er vist ovenfor, er de vigtigste standardindstillinger, du kan bruge med den nyeste version af Sticky Notes (2.0.18.0).
- Fed: Ctrl + B
- Understreg: Ctrl + U
- Kursiv: Ctrl + I
- Streg gennem: Ctrl + T
- Kugle: Ctrl + Skift + L
Tidligere versioner tilladte endnu mere tastaturfunktionalitet, men var begrænset til at gøre plads til Cortana-integration.
Klik på din sticky note, og der vises en levende menulinje.

Klik på + -ikonet til venstre for at oprette en ny sticky note. Det vises ved siden af din oprindelige note. Ændre størrelse på din note ved at klikke og trække kanten af noten.
Du kan også stable dine noter og spare dyrebar plads på skrivebordet.

Klik på indstillingsikonet (tre prikker) til højre for at ændre farven på din note.

Desuden giver Sticky Notes nu mulighed for berøringsskærm og tegnetablet.
Du er velkommen til at tegne eller tegne på din note som på almindeligt papir ved hjælp af din berøringsskærm eller tablet.

Til sidst skal du klikke på tandhjulikonet i menuen med valgmuligheder for at åbne Sticky Notes indstillingsvindue . Klik på indstillingen Aktivér indsigt i dette vindue for at aktivere indsigt i Sticky Notes.

Aktivering af indsigt integrerer Sticky Notes med Cortana Cortana i Windows 10: Alt hvad du behøver at vide Cortana i Windows 10: Alt hvad du behøver at vide Den digitale assistent Microsoft Cortana er en integreret del af Windows 10. Spekulerer du på, hvad Cortana kan gøre, eller hvordan man slukke for Cortana? Vi har svar. Læs mere og giver mulighed for en række nyttige funktioner som planlægning af begivenheder eller kontrol af lager direkte fra dine noter.
Integration af sticky notes med andre apps
Med indsigt kan Sticky Notes smelte sammen med forskellige værktøjer, der er tilgængelige i Windows 10.
Påmindelse
Nedenfor er en simpel påmindelse indtastet i en note med Insights aktiveret.

Datoen bliver automatisk et link. Klik på linket for at aktivere indsigt. Du bliver bedt om at tilføje påmindelse i bunden af din note.
Husk, indsigt aktiveres via Cortana. For at aktivere Insights-kapaciteter skal du aktivere Cortana-underretninger på dit skrivebord. Hvis du ikke har konfigureret Cortana på dit Windows 10-skrivebord, har vi dig dækket!
Klik på Tilføj påmindelse for at konfigurere din påmindelse i startmenuen.

Dette fungerer også, hvis du også skriver påmindelsen. Du kan dog ikke føje tekst til noter, du allerede har skrevet om.

Når du har indtastet din dato og tid, skal du klikke på Husk i bunden af din startmenu. Det er det!
Andre Sticky Notes-integration
Det er ikke det for indsigt. Sticky Notes giver dig også adgang til oplysninger via Insights om ting som lager- og flynumre direkte fra noten.

Fra øverste venstre og nederste højre:
- Kontroller og bevar flynumre ved at indsætte dit flynummer (som begynder med to bogstaver efterfulgt af en række numre).
- Gem og send e-mail-adresser ved hjælp af den oprindelige e-mail-app Windows 10.
- Se en placering ved at indsætte adressen på din note. Klik på følgende Bing-prompt for også at få rutevejledning til lokationen.
- Indsæt et telefonnummer i din note for at ringe til nummeret fra dit skrivebord via Skype (du har brug for Skype-kredit for at afslutte dit opkald).
- Indsæt et link i din note for at gemme det til senere.
- Indtast aktieoptioner ved hjælp af $ STOCK-formatet for at kontrollere kursen via Bing.
Hvis du vil se de tilgængelige indstillinger, som Insights giver, skal du klikke på det oprettede link og derefter klikke på følgende prompt om Insights i bunden af noten.

Vidste ikke, at Sticky Notes kunne gøre alt dette, gjorde du? Nu gør du det!
Overførsel af klistremærker
Selvom du som standard ikke kan gemme sticky notes, kan du overføre den fil, de er gemt på, til andre computere til senere brug.
Gå først til følgende bibliotek.
%LocalAppData%\Packages\Microsoft.MicrosoftStickyNotes_8wekyb3d8bbwe\LocalState Find derefter filen, der er mærket plum.sqlite, og kopier den til et USB-drev. Til sidst skal du placere eller udskifte filen i det samme lager på en anden pc.

Hvis du vil oprette en erstatningskopi af dine klistrede noter, skal du oprette en kopi af filen med et ekstra nummer - f.eks. Blomme 1 .sqlite - og ændre dit filnavn tilbage, hvis dine noter forsvinder eller bliver ødelagte.
Brug for noget mere avanceret? Prøv OneNote!
Windows 10-butikken er fyldt med fantastiske, men ofte underudnyttede ressourcer, som brugerne kan nyde. Sticky notes er et sådant eksempel. Det bedste af alt er, at Sticky Notes er en af de første apps, der har brugt Insights som standard.
Når Microsoft udvikler sit Windows 10-miljø, inklusive Cortana og Insights, vil Sticky Notes funktionsliste kun vokse. Ønsker du at gøre det ekstra spring mod en skybaseret noteoptagelse? Giv Microsofts OneNote den eneste OneNote-guide, du nogensinde har brug for Den eneste OneNote-guide, du nogensinde har brug for OneNote, er en kraftfuld notat-app. Det er tværplatform og godt integreret i Microsoft Office. Læs denne vejledning for at blive en OneNote-pro! Læs mere et forsøg! Hvis du vil have en løsning, der er et trin op fra Sticky Notes, men ikke så højt drevet som OneNote, kan du prøve de stedsegrønne Windows-apps Notepad og WordPad.
Udforsk mere om: Microsoft Cortana, Bemærk-tagende apps, Windows 10.

