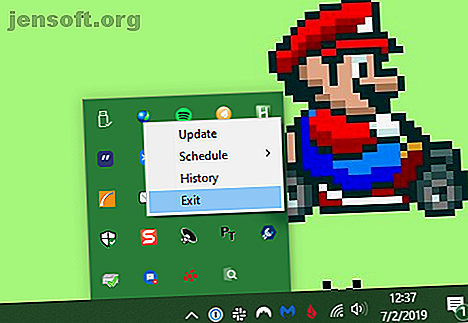
Du bremser din pc ned: 5 almindelige fejl og hvad du skal gøre i stedet
Reklame
Hvad bremser min computer ned? En langsom computer er frustrerende og forhindrer dig i at få gjort arbejde.
Mens alle computere går langsommere med tiden, kan din egen opførsel i mange tilfælde få din computer til at køre langsomt. Her er almindelige fejl, der vil bremse din maskine ned til en gennemsøgning, og hvordan du stopper med at gøre dem.
1. Kør for mange programmer

Over tid har du sandsynligvis installeret snesevis af programmer. Måske bruger du en række forskellige værktøjer til forskellige funktioner, eller har en masse apps installeret fra mange år siden, som du har glemt det. At køre for mange apps hele tiden kan føre til, at din computer går langsommere, som vi forklarede, da vi kiggede på, hvorfor installation af software bremser din pc Hvorfor installation af software bremser din pc, hvorfor installation af software bremser din pc, når du køber en ny pc, det skriker hurtigt. Måneder senere føles det brugbart, men intet imponerende. Efter et år oplever du en mærkbar forsinkelse. Hvorfor det? Læs mere .
Det største problem kommer fra programmer, der indstiller sig til automatisk at køre i baggrunden. Det betyder, at de spiser RAM, selvom du aldrig bruger dem. For at bekæmpe dette skal du holde øje med, mens du installerer nye apps. Hvis du ser et afkrydsningsfelt, der ligner Automatisk kør [app], når jeg starter min computer, skal du sørge for at rydde det.
Du kan få en idé om, hvad der kører i baggrunden ved at se på systembakken i nederste højre hjørne af din skærm. Du vil se et ikon for hvert program, der kører, og det kan være nødvendigt at klikke på pilen for at vise den fulde liste. I de fleste tilfælde kan du højreklikke på et ikon og vælge Afslut for at lukke en app.
Fjernelse af startprogrammer

I stedet for at lukke programmer, hver gang du starter op, kan du deaktivere programmer i at køre ved opstart helt. I Windows 10 skal du åbne Task Manager ved hjælp af Ctrl + Shift + Esc og klikke på Flere detaljer, hvis du kun ser den grundlæggende grænseflade. Derefter skal du skifte til fanen Start, og du vil se alt, hvad der er indstillet til at køre, når du logger på Windows.
Se på hvad der er her, og deaktiver alle programmer, du ikke har brug for, så snart du starter din pc. Vi har set på almindelige opstartprogrammer, der bremser din starttid. Disse programmer bremser din Windows 10-opstart Disse programmer bremser din Windows-10-boot Er Windows 10 opstart langsommere, end det plejede at gøre? Lægge programmer, der lanceres ved opstart, kan være den skyldige. Vi viser dig, hvordan du trimmer ned din startliste. Læs mere, hvis du har brug for en idé om, hvad du skal fjerne.
2. Undlader at genstarte regelmæssigt
Det er klassisk råd at genstarte din pc, når du har et problem. Men genstart regelmæssigt er vigtigt, selvom du ikke løser et aktivt problem.
Du kan blive fristet til aldrig at slukke for computeren, så du hurtigt kan genoptage det sted, du slap næste gang. Men dette er en dårlig idé og kan resultere i, at din Windows-computer kører langsomt.
Den største fordel ved genstart er, at du skyller dit RAM. Da RAM er ustabilt, starter det frisk ved hver genstart. Hvis du har nogen programmer, du kører, har en hukommelseslækage (hvilket betyder, at software aldrig returnerer brugt RAM til computeren), vil genstart løse det midlertidigt.
Windows installerer også OS-patches, når du genstarter. Selvfølgelig vil Windows 10 til sidst prøve at tvinge dig til at genstarte for at gøre dette. Men hvis du ikke genstarter i lange perioder, vil din computer være uden de nyeste sikkerhedsrettelser.
I de fleste tilfælde behøver du ikke at genstarte hver nat. Formål at genstarte din pc et par gange om ugen. På andre tidspunkter kan du sætte din pc i dvale eller bruge dvaletilstand til hurtigt at genoptage det, du gjorde.
3. Klik uden at tænke

Næste gang du finder din pc kører langsomt, skal du overveje, hvor nøje du klikker, når du er online. Desværre er mange websteder et minefelt af skadeligt indhold. Falske download-knapper, gigantiske annoncer, der fører til skyggefulde websteder, og alskens andet vrøvl kan forårsage problemer på din computer.
Selv legitime downloads er ikke sikre. Selvom det ikke er så stort problem, som det plejede at være, prøver mange gratis programmer at forhindre uønsket tredjepartssoftware på dig med forvalgte afkrydsningsfelter. Hvis du klikker på "Næste" uden at tænke, kan du ende med ekstra papirkurv på dit system bare fra at installere et par apps.
I de værste tilfælde kan dette endda føre til, at malware kommer på dit system. Du kan åbne dig selv for infektion (og en langsom computer) ved at åbne en ondsindet e-mail-vedhæftet fil, der installerer spyware eller lignende.
Lektionen her er at sikre, at du altid ved, hvad du klikker på. Tag det ekstra sekund for at bekræfte, at du ikke mangler et skjult afkrydsningsfelt eller klikker på noget, der er farligt.
4. Vedligeholdelse af din computer ikke
Windows 10 er bedre end nogensinde med at tage sig af nogle vedligeholdelsesopgaver alene. Men det er ikke perfekt, så du bliver nødt til at udføre nogle grundlæggende tune-ups hver gang imellem. At være sikker på, at du passer på disse, kan være forskellen mellem din bærbare computer, der kører langsomt og arbejder med høj ydeevne.
Nedenfor ser vi på et par rutinemæssige højdepunkter, der vedrører hastighed; dette er blot et par af Windows-vedligeholdelsesopgaver, du skal udføre oftere 7 Vital Windows-vedligeholdelsesopgaver, du skal udføre oftere 7 Vital Windows-vedligeholdelsesopgaver, du skal udføre oftere. At tage sig af disse grundlæggende Windows 10-vedligeholdelsesopgaver hjælper din computer med at udføre det er bedst i det lange løb. Læs mere .
Ryd op i midlertidige filer

Når det fungerer, bygger dit system op filer, som det kun havde brug for i kort tid. Dette er en normal del af computerdrift, men hvis du lader disse filer hænge op, kan de begynde at tage en vejafgift efter et stykke tid. Dette er især tilfældet, hvis du har en lille SSD, der hurtigt fyldes op.
Du kan gå til Indstillinger> System> Opbevaring for at aktivere Storage Sense, en Windows 10-funktion, der hjælper dig med at frigøre plads automatisk. For yderligere indstillinger skal du søge efter Diskoprydning i Start-menuen.
Kør vedligeholdelsesscanninger
Mens din antivirus sandsynligvis er indstillet til at scanne efter en tidsplan, er det klogt at få en anden mening og scanne med en dedikeret anti-malware-app lejlighedsvis. Malwarebytes er et godt valg til dette, da den gratis version kun scanner on-demand. Det er meget bedre at fange malware med en scanning end at finde ud af, at din computer kører langsomt uger senere.
Bortset fra dette har Windows nogle andre scanninger, du kan køre til vedligeholdelse, men du skulle ikke have brug for det ofte. Disse inkluderer chkdsk og sfc .
Kontrollet disk kommando, eller chkdsk, scanner din harddisk efter dårlige sektorer, der kan få din computer til at fungere. Hvis du har en SSD i din maskine, er dette ikke så relevant. Men hvis du bemærker en pludselig afmatning og stadig har en gammel HDD på din computer, er det værd at prøve.
Systemfilchecker, eller sfc, er en lignende kommando. Denne scanner Windows-systemfiler og forsøger at reparere alle, der er korrupte.
Folk kører typisk disse kommandoer som en del af fejlfinding af et problem. Men at gøre dem hver måned eller deromkring kan hjælpe dig med at få problemer, før de bliver værre.
Installer opdateringer
Vi nævnte genstart for at installere Windows-opdateringer tidligere, men det er stadig en god ide at gå til Indstillinger> Opdatering & sikkerhed> Windows Update for at tjekke for opdateringer manuelt hver gang. Dette gøres for at sikre, at opdateringer ikke sidder fast.
Du bør også tage dig tid til at sikre dig, at den software, du bruger regelmæssigt, er ajour. Brug af den nyeste version kan introducere hastighedsforbedringer, der ikke findes i tidligere builds.
5. Forvirring af computeren med internettet
Det er almindeligt at tænke, at din computer er langsom, når det i virkeligheden er din internetforbindelse problemet. Hvis du kun har problemer, når du får adgang til websteder, streamer musik eller udfører andre netværksafhængige aktiviteter, har du sandsynligvis et problem med din internetforbindelse. Dette kan ske, selv med en flammende hurtig computer i perfekt form.
Læs vores vejledning til problemer, der kan bremse dit hjemmenetværk 9 Ting, der muligvis bremser dit hjem Wi-Fi-netværk 9 Ting, der muligvis kan bremse dit hjem Wi-Fi-netværk Træt af langsomt eller plettet internet? Kontroller disse ting, der kan bremse dit Wi-Fi-netværk i hjemmet. Læs mere for at få nogle ideer til, hvad problemet er.
Nu ved du hvad der bremser en computer
Vi har set et kig på almindelig brugeradfærd, der kan få din pc til at aftage. Hvis du har gjort noget af dette, er det nu et godt tidspunkt at ændre dine måder baseret på de råd, der gives. Til sidst går alle computere langsommere og skal udskiftes. Men indtil da kan du bruge disse tip til at genvinde en vis hastighed igen.
For mere om dette, se nogle hurtige rettelser, der får din computer til at føle sig hurtigere 10 hurtige rettelser for at gøre din Windows-computer hurtigere 10 hurtige rettelser for at gøre din Windows-computer hurtigere Rådgivning til at fremskynde din pc bugner, men ikke alle metoder er ens. Her er ti hurtige tip til at gøre din Windows-computer lidt hurtigere. Læs mere .
Billedkredit: olly18 / Depositphotos
Udforsk mere om: Computerdiagnostik, Computervedligeholdelse, CPU, Fejlfinding.

