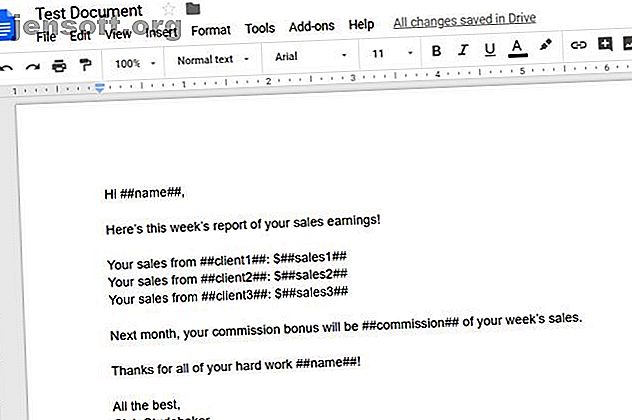
3 Imponerende Google Docs-scripts til automatisering af dine dokumenter
Reklame
Der er mange gode grunde til, at du skal bruge skybaserede Google Docs snarere end applikationsbaserede tekstbehandlingsapps som Microsoft Word. En af de vigtigste er, at du kan oprette nogle meget nyttige automatiseringer ved hjælp af magtfulde Google-scripts.
Her er tre scripts, der giver dig mulighed for at opbygge et dokument fra brugerprompt, importere Google Analytics til en Google Doc-rapport og oprette et dokument fra en Google Sheet-fil.
1. Brug instruktioner til at oprette et dokument
Hvis du ofte sender den samme e-mail, kan en automatiseret dokumentskabelon virkelig hjælpe dig med at spare tid. Dette kan være noget som en månedlig salgsrapport til din manager eller ugentlige opdateringer til kolleger. Alt, hvad du skriver op, kan automatiseres med en dokumentskabelon og en Google Script.
Det første trin er at oprette en dokumentskabelon. Dette er så simpelt som at oprette en Google Doc. For de ord, du gerne vil udfylde, skal du bare omgi dem med to ## tegn, som eksemplet nedenfor.

Inde i dette dokument kan du oprette en Google Script, der kører, når dokumentet åbnes. Dit script vil bede dig om at indtaste hvert af de elementer, der går ind i dokumentet.
For at oprette dit script skal du klikke på menuen Funktioner og klikke på Scripteditor .

I redigeringsvinduet skal du slette koden, der er der, og erstatte den med følgende script.
Dette script åbner spørgsmål, når dokumentet åbnes, oprettes et nyt dokument med navnet på sælgeren og dagens dato i titlen. Derefter udfylder skabelonfelterne med de oplysninger, du har indtastet.
function myFunction() { // Display a dialog box for each field you need information for. var ui = DocumentApp.getUi(); //var response = ui.prompt('Enter Name', 'Enter sales person's name', ui.ButtonSet.OK); var nameResponse = ui.prompt('Enter sales persons name'); var client1Response = ui.prompt('Enter client 1'); var sales1Response = ui.prompt('Enter sales 1'); var client2Response = ui.prompt('Enter client 2'); var sales2Response = ui.prompt('Enter sales 2'); var client3Response = ui.prompt('Enter client 3'); var sales3Response = ui.prompt('Enter sales 3'); var commissionResponse = ui.prompt('Enter commission'); var date = new Date(); //Make a copy of the template file var documentId = DriveApp.getFileById('').makeCopy().getId(); //Rename the copied file DriveApp.getFileById(documentId).setName(nameResponse.getResponseText() + date + ' Sales Report'); //Get the document body as a variable var body = DocumentApp.openById(documentId).getBody(); //Insert the entries into the document body.replaceText('##name##', nameResponse.getResponseText()); body.replaceText('##client1##', client1Response.getResponseText()); body.replaceText('##sales1##', sales1Response.getResponseText()); body.replaceText('##client2##', client2Response.getResponseText()); body.replaceText('##sales2##', sales2Response.getResponseText()); body.replaceText('##client3##', client3Response.getResponseText()); body.replaceText('##sales3##', sales3Response.getResponseText()); body.replaceText('##commission##', commissionResponse.getResponseText()); } Udskift dokument-ID-koden i scriptet ovenfor med dokument-ID for skabelondokumentet.
Du finder dette indlejret i URL'en, når du redigerer skabelondokumentet.

Klik på diskikonet i Google Script-editorvinduet for at gemme scriptet.
Klik derefter på køreikonet for at teste, at det fungerer.
Når du kører scriptet første gang, skal du muligvis godkende tilladelser til din Google-konto for at køre scriptet.
Tilbage i skabelondokumentet vil du se promp vinduer dukke op efter hinanden. Udfyld felterne med de data, du vil gå ind i dokumentet.

Når du er færdig, opretter scriptet et nyt dokument i din Google Drev-rodmappe med alle de oplysninger, du har indtastet, udfyldt.

Endelig skal du bare konfigurere scriptet til at køre hver gang du åbner skabelondokumentet.
I vinduet Google Script Editor skal du klikke på Rediger> Aktuelt projekts triggere .
Klik på knappen Tilføj udløser i nederste højre hjørne. Sørg for at Vælg begivenhedstype er Til åben .

Rul ned, og klik på Gem, så er du færdig.
2. Importer Google Analytics i en dokumentrapport
Uanset om du ejer et websted, eller du arbejder for en person, der ejer et, er et hyppigt krav at måle webstedstrafik og ydeevne Kontroller webstedstrafik med disse 7 topværktøjer Kontroller webstedstrafik med disse 7 topværktøjer Det er ikke svært at kontrollere webstedets trafik med de rigtige værktøjer. Her er flere af de bedste trafikanalysesider. Læs mere og angiv den i en formateret rapport.
Du kan bruge den samme skabelontilgang som sektionen ovenfor til at eksportere webstedsdata fra Google Analytics og sende dem til en velformateret Google Dokumenter-rapport.
Opret først en rapportskabelon, ligesom du gjorde i det foregående afsnit. I dette eksempel vil skabelonen blive konfigureret til at give samlede brugere, sessioner og sidevisninger for den sidste uge.

Gå derefter ind i Google Docs Script Editor ved hjælp af de samme trin som det foregående afsnit.
Aktivér adgang til Google Analytics-data ved at følge nedenstående trin.
- Vælg Ressourcer i scripteditorvinduet og derefter Avancerede Google-tjenester
- Klik på / sluk ud for Google Analytics API
- Klik på linket til Google Cloud Platform API Dashboard under dialogen
- Klik på Aktivér API'er og tjenester i Cloud Platform-vinduet
- Søg efter Analytics, og klik på Analytics API
- Klik på knappen Aktiver for at aktivere dette API til dit script
- Gå tilbage til scripteditorvinduet, og klik på OK for at lukke vinduet Advanced Google Services

Nu, hvor du har aktiveret integration med Google Analytics API, er du klar til at oprette din rapport automatisk.
Indsæt følgende kode i vinduet til scripteditoren.
function myFunction() { var tableId = 'ga:'; var startDate = getLastNdays(7); // 1 week ago. var endDate = getLastNdays(0); var date = new Date(); var results = Analytics.Data.Ga.get( tableId, startDate, endDate, 'ga:users, ga:sessions, ga:pageviews', {'dimensions': 'ga:date'}); var data = []; var totals = results.totalsForAllResults; for (metricName in totals) { data.push(totals[metricName]); } var users = data[0] var sessions = data[1] var pageviews = data[2] // Output to Google Doc. //Make a copy of the template file var documentId = DriveApp.getFileById('').makeCopy().getId(); //Rename the copied file DriveApp.getFileById(documentId).setName(date + ' Website Report'); //Get the document body as a variable var body = DocumentApp.openById(documentId).getBody(); //Insert the entries into the document body.replaceText('##startdate##', startDate); body.replaceText('##enddate##', endDate); body.replaceText('##users##', users); body.replaceText('##sessions##', sessions); body.replaceText('##pageviews##', pageviews); } function getLastNdays(nDaysAgo) { var today = new Date(); var before = new Date(); before.setDate(today.getDate() - nDaysAgo); return Utilities.formatDate(before, 'GMT', 'yyyy-MM-dd'); } Udskift dokument-ID-koden i scriptet ovenfor med dokument-ID for skabelondokumentet. Udskift også Analytics-ID med det ID, der vises på dit websted i Google Analytics.
Klik på diskikonet i Google Script-editorvinduet for at gemme scriptet.
Klik på køreikonet for at teste, at det fungerer.
Når du kører scriptet for første gang, skal du godkende tilladelser til din Google-konto for at køre scriptet.
Når du kører scriptet, oprettes et nyt dokument i din Google Drev-rodmappe med alle webstedspræstationsoplysningerne for den sidste uge udfyldt.

Endelig skal du bare konfigurere scriptet til at køre hver uge.
I vinduet Google Script Editor skal du klikke på Rediger og Aktuelt projekts triggere .
Klik på knappen Tilføj udløser i nederste højre hjørne. Skift Vælg begivenhedskilde til tidsstyret. Skift Vælg type tidsbaseret trigger til Ugetimer .

Rul ned, og klik på Gem, så dit script kører hver uge og opretter en ny ugentlig rapport.
3. Opret et dokument fra et Google-ark
Der er tidspunkter, hvor du er nødt til at overføre oplysninger fra et regneark til et dokument, f.eks. Til at udvikle rapporter eller loggeoplysninger.
Hvis du ofte finder det selv, kan du spare tid ved at integrere Google Sheets med Google Docs. Til dette script bruger du Google Scripts Editor inde i Google Sheets, da det er her dataene kommer fra.
Først opretter du dit skabelonsalgsdokument, ligesom du gjorde i den første sektion af denne artikel, idet du indlejrer variabler omgivet af symbolet ## .

Dataene til disse rapporter kommer fra dit Google Sheets regneark, der kan se sådan ud som dette eksempel.

For at oprette dit script inde i Google Sheets skal du klikke på menupunktet Funktioner og klikke på Scripteditor .
Indsæt følgende script i editor-script-vinduet.
function myFunction() { var date = new Date(); // Opens SS by its ID var ss = SpreadsheetApp.openById(""); var sheet = ss.getSheetByName('Sam'); // or whatever is the name of the sheet //Make a copy of the template file var documentId = DriveApp.getFileById('').makeCopy().getId(); //Rename the copied file DriveApp.getFileById(documentId).setName('Sam ' + date + ' Sales Report'); //Get the document body as a variable var body = DocumentApp.openById(documentId).getBody(); var range = sheet.getRange("A2:B4"); body.replaceText('##name##', 'Sam'); for (var i=1; i<4; i++) { cell = range.getCell(i, 1); client = cell.getValue(); body.replaceText('##client' + i + '##', client); cell = range.getCell(i, 2); sales = cell.getValue(); body.replaceText('##sales' + i + '##', sales); } } Udskift dokument-ID'et i scriptet ovenfor med dokument-ID'et for skabelondokumentet. Udskift også Google Sheet ID med ID for dit data Google Sheet.
Klik på diskikonet i Google Script-editorvinduet for at gemme scriptet.
Klik på køreikonet for at teste, at det fungerer.
Husk, at når du kører scriptet første gang, skal du godkende tilladelser, så det får adgang til din Google-konto.
Når du kører scriptet, opretter det et nyt dokument i din Google Drev-rodmappe med alle salgsdata fra regnearket.

Det er også muligt at bladre gennem arkfane og oprette et nyt salgsoutputdokument for hver salgsmedarbejder på dit team.
Hvorfor ikke lege med scriptet ovenfor og se, om du kan trække dette ud?
Brug af Google-scripts og Google Docs
Google Docs virker som en simpel tekstbehandler, men som du kan se, når du integrerer Google Analytics, multiplicerer det funktionaliteten af denne sky-app.
Skabeloner i Google Dokumenter er en kerne del af det, der får alt dette til at fungere. Du vil blive overrasket over, hvor meget at bruge skabeloner i Google Docs 24 Google Docs-skabeloner, der vil gøre dit liv lettere 24 Google Docs-skabeloner, der vil gøre dit liv lettere Disse tidsbesparende Google Docs-skabeloner hjælper dig med at afslutte dine dokumenter i stedet for at kæmpe for sæt dem sammen. Læs mere kan gøre alt hvad du gør meget mere effektivt. Prøv dem ud, og tilføj også dine egne kreative Google Script-automatiseringer, mens du er ved det.
Udforsk mere om: Google Docs, Google Script, Google Sheets.

