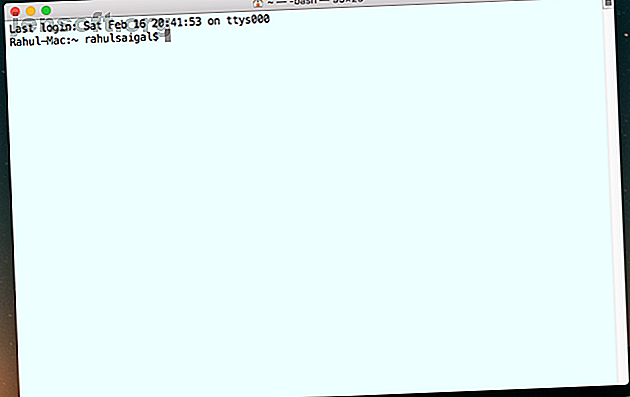
Sådan tilpasses Mac-terminalen og gør den mere nyttig
Reklame
Applikationen Terminal er din gateway til kommandolinjen i macOS. Det giver en grænseflade med et shell eller kommandotolk, der tager din kommando og påkalder andre til at udføre både rutinemæssige og komplicerede opgaver.
Lås cheatarket "Mac-terminalkommandoer" op!
Dette vil tilmelde dig vores nyhedsbrev
Angiv din oplåsning af e-mail Læs vores privatlivspolitikHvis du lige er kommet i gang eller tilbringer betydelig tid i terminalen, kan du muligvis tilpasse udseendet, fornemmelsen og forskellige attributter. Vi viser dig nogle interessante måder at tilpasse terminalen og få den til at fungere bedst for dit miljø og arbejdsgang.
Grundlæggende om terminalvinduet
Når du åbner appen Terminal, ser du et næsten tomt vindue med to tekstlinjer. Den første linje afslører datoen og tidspunktet for dit sidste login. For eksempel:
Last login: Wed Feb 13 01:08:35 on ttys000 Den anden linje er den aktuelle kommandoprompt; den rektangulære boks i slutningen er din markør. Du indtaster kommandoer på denne linje:
Rahul-Mac:~ rahulsaigal$ Her er, hvad hvert af disse elementer betyder:
- Den første del af prompten er navnet på din Mac. Colon (:) er en visuel separator.
- Den anden del begynder med en tilde ( ~ ). Det angiver, at du er i hjemmekatalogen og bruger et kort brugernavn.
- Endelig betyder dollartegnet ( $ ), at du er logget ind som en ikke-root-bruger.

Rediger terminalvinduet
Terminalvinduet opfører sig ligesom enhver anden app i macOS. Du kan minimere, flytte, ændre størrelse, zoome og rulle gennem indholdet. Når du har brugt Terminal i et hvilket som helst tidsrum, producerer de kommandoer, du skriver, en masse tekst.
Denne tekst er lille, vanskelig at analysere og kan gøre det vanskeligt at finde markøren. Selvom du kan ændre størrelsen på vinduet, går disse ændringer tabt, når du afslutter appen.
For at ændre terminalvinduet skal du gå til Shell> Show Inspector eller trykke på Cmd + I for at åbne Inspector- vinduet. Under sektionen Vindue skal du indtaste værdier i feltet Kolonner og rækker eller ændre størrelsen på vinduet til din smag for at udfylde disse værdier automatisk.
Når du får terminalvinduet til en bestemt størrelse, form og position, skal du vælge Shell> Brug indstillinger som standard .

Klip terminaltemaet
Standardterminalen leveres med sort tekst på en hvid baggrund. Men du kan tilpasse dens forskellige attributter som baggrundsfarve, skrifttype (skrifttype og størrelse), tekstfarve, markørtype og meget mere.
Naviger til Shell> Nyt vindue, og prøv nogle af de indbyggede temaer. Disse inkluderer græs, homebrew, man Page, Ocean, Red Sands og mere.

Ruden Præferencer> Profiler viser alle de forudbyggede temaer. Det viser visuelle miniaturebilleder på venstre sidepanel og attributter på højre panel. Dette er opdelt i seks sektioner: Tekst, vindue, fane, skal, tastatur og avanceret .
Hvis du vil justere attributterne, skal du vælge et tema og vælge Duplicate Profile i Gear- menuen.

Tekstattributter
Terminal giver dig mulighed for at tilpasse forskellige tekstattributter. For at ændre den anvendte skrifttype skal du klikke på knappen Skift i afsnittet Skrifttype og vælge en skrifttype og størrelse.
Du kan anvende tekstudjævning, bruge fed skrift, bruge lyse farver til fed tekst og mere. Hvis du ønsker at ændre farven på teksten, skal du klikke på Tekstfarve og vælge en mulighed.
Hvis du vil ændre cursorformen, skal du vælge Bloker, understregning eller lodret bjælke . Klik på farveknappen ved siden af ordet Markør for at ændre dens farve også. Du kan gøre terminalvinduet gennemsigtigt ved at justere skyderne til opacitet og sløring .
På denne måde kan du placere et terminalvindue direkte over en webside og indtaste kommandoer, mens du læser instruktionerne.

Vindue attributter
Vinduet attributter inkluderer titel, størrelse, scrollback limit og anden opførsel. Husk, at de indstillinger, du vælger i denne rude, kun gælder for profilen, ikke hele appen Terminal. For at ændre navnet på vinduet skal du indtaste ny tekst i feltet Titel .
Marker en eller alle afkrydsningsfelterne for at få vist navnet på den aktive proces, arbejdsmappe, sti, shell-navn og mere. Du kan ændre standardvinduestørrelsen for det aktuelle tema og endda konfigurere størrelsen på scrollback-buffer for at gemme historikken med kommandoer, du indtastede i Terminal dage eller uger siden.

Shell Attributter
I dette afsnit kan du finjustere, hvordan Terminal fungerer. Du kan vælge en kommando, der skal køres ved opstart; start for eksempel en alternativ skal. Det er også muligt at få Terminal til at spørge dig, før du lukker vinduerne. Indstil Spørg inden du lukker for Altid for at forhindre, at du ved en fejltagelse dræber det, eller indstil det til Aldrig, hvis du finder den hurtige irriterende.
Hvis du kun tjekker, om der er andre processer end login-shell, vil Terminal advare dig, før du afslutter appen. Denne funktion er nyttig, hvis du ved et uheld klikker på det forkerte vindueelement eller trykker på den forkerte tastesekvens.

Arbejde med vinduesgrupper
Kan du lide at have dine terminalvinduer arrangeret på en bestemt måde og ønsker at genoptage en session uden at skulle omarrangere og genstarte? Funktionen Vinduesgrupper sparer dig tid og øger din produktivitet. Ved hjælp af det kan hvert vindue have sin egen proces, attributter og placering på skrivebordet.
For eksempel redigerer du muligvis en fil med Vim i et vindue og kører Octave i et andet. Måske vil du henvise til programmets man-side i et vindue, mens du prøver kommandoen i et andet vindue. Og hvis en skal er optaget af lange opgaver, skal du muligvis køre en kommando i et andet vindue.

Gemme en vinduesgruppe
Inden du opretter en vinduesgruppe, skal du:
- Organiser windows på skærmen efter ønske.
- Tilpas egenskaber, størrelse og form på hvert vindue.
- Kør eventuelle kommandoer for hvert vindue, du vil genoptage.
Vælg derefter Vindue> Gem Windows som gruppe . Skriv et navn, markér Brug vinduesgruppe, når terminalen starter, og klik på Gem .

Gendan Window Group
For at gendanne vinduesgruppen skal du vælge Vindue> Åbn vinduesgruppe. På den måde kan du fortsætte med at arbejde på dit nuværende shell, men åbne gruppen, hver gang du har brug for at køre et specifikt sæt opgaver.
Åbn Præferencer> Vinduesgrupper, og klik på Gear- ikonet for at importere, eksportere eller slette vinduesgrupper. Hvis der er andre applikationsvinduer, skal du tildele vinduesgruppen til et separat skrivebordsarbejdsområde for at undgå distraktioner.

Opsætning af standardskallen
Standard login shell til macOS er bash shell. Det tilbyder dog også en række forskellige skaller. Hvilken af disse 5 Linux-skaller er bedst? Hvilken af disse 5 Linux-skaller er bedst? Er du glad for at bruge bash shell i Linux? Eller foretrækker du at prøve et alternativ? Der er tsch, fisk, KornShell og Z Shell at vælge imellem. Men hvilken af disse Linux-skaller er bedst? Læs mere, inklusive / bin / bash, / bin / csh, / bin / zsh, / bin / ksh og mere. Unix-entusiaster elsker at arbejde med zsh (eller Z ) shell, fordi det tilbyder mange funktioner oven på bash shell og understøtter snesevis af plugins.
Hvis du er en nybegynder, er det fint at holde sig til standard bash shell for nu. Men du skal vide, hvordan du skifter dem, når det er nødvendigt.
Find ud af, hvilken skal du bruger
For at finde ud af, hvilket shell du bruger, skal du indtaste denne kommando:
echo $0 Terminalen viser dig navnet på skallen, forud for en bindestreg.
Skift login-shell
For at ændre standardskallen til din brugerkonto skal du åbne Systemindstillinger> Brugere & grupper . Klik på låseikonet, og indtast dine administratoroplysninger. Højreklik derefter på dit navn fra listen og vælg Avancerede indstillinger.

I det dialogvindue, der vises, skal du ændre indstillingen under Login shell . Du behøver ikke genstarte din Mac for at dette kan træde i kraft; bare afslutte og genoptage terminalsessionen for at starte med en ny skal.

Hvis du vil ændre standard shell-terminalen for enhver brugerkonto, skal du vælge Terminal> Præferencer og klikke på Generelt på værktøjslinjen. Ved siden af Shells åben med, skal du vælge Kommando (komplet sti) og indtaste stien til din nye skal i feltet.

Tilpas kommandoprompten
Standardkommandolinjeprompt viser dig de samme oplysninger, hver gang du åbner terminalen. Der er mange specielle tegnsekvenser, der, når de bruges til at definere prompten, kan afsløre interessante bits af data.
Promptens udseende gemmes i miljøvariablen $ PS1 . Når du skriver følgende:
echo $PS1 Den resulterende tekst er strengkodet med standardindstillingerne for shell-prompten i dette format:
\h:\W \u\$ - \ h repræsenterer værtscomputernavnet
- \ W er det aktuelle arbejdsmappe
- \ u står for den aktuelle bruger
På macOS kan .bash_profile indeholde en række præferencer for, hvordan du vil, at skallen skal se ud og opføre sig. De tilpasninger, du foretager i .bash_profile, gælder kun for en shell-session; de gælder ikke for shell-scripts. Hvis du vil redigere .bash_profile i nano, skal du indtaste:
nano ~/.bash_profile I den nye linje skal du tilføje PS1 = ”...” . I mellem disse anførselstegn skal du anbringe en sekvens med tegn for at tilpasse prompten. Der er en omfattende liste over hurtige specialtegn i dokumentationsmanualen til bash. For eksempel:
PS1="\!\d\u\$" - ! repræsenterer historiknummeret for denne kommando
- \ d er datoen i ugedag / måned / datoformat
- \ u står for brugernavn
- $ er effektiv UID
Når du skriver sekvensen, skal du trykke på Control + O for at skrive de nye oplysninger. Tryk derefter på Control + T for at gemme disse oplysninger i .bash_profile- filen. Afslut og genstart Terminal for at se ændringerne.

En hurtig sekvens, som jeg kan lide, er:
PS1="\w \! \$" Prøv dette og se, om du kan lide det. På et flerbruger-system kan du placere værtsnavnet, brugernavnet, bash-versionen, kommandoens historiknummer og mere for at få mere information.
Prøv nogle terminalalternativer
Terminal-appen har været standardkommandolinjegrænsefladen i årtier. Uanset om du lige kommer i gang eller har brugt Terminal i lang tid, kan disse tilpasninger gøre dig mere produktiv. Som de fleste Apple-apps forsøger Terminal at skabe en balance mellem tilgængelighed for nye brugere og strømfunktioner for udviklere.
For at blive en strømbruger af kommandolinjen har du brug for flere funktioner, såsom support i split-ruden, autofuldførende forslag, søgning, indsæt historie og mere. Tjek disse nyttige terminalalternativer, der kan passe til din arbejdsgang Tilpas din Mac-kommandolinje med disse terminalalternativer Tilpas din Mac-kommandolinje med disse terminalalternativer En af de bedste måder at gøre macOS til din egen er at tilpasse kommandolinjen, enten gennem alternative apps eller bare narre Terminal-appen. Læs mere .
Udforsk mere om: Kommandoprompt, Mac-tip, terminal.

