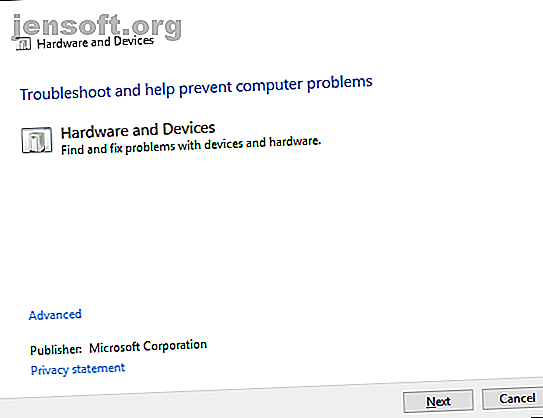
Sådan rettes din Windows 10-berøringsskærm ikke fungerer
Reklame
Windows 10 er fantastisk til berøringsskærme, især takket være den specielle berøringsdesignede apps-del af Windows Ink Workspace. Men fungerer din berøringsskærm ikke? Nogle gange kan det gå i stykker af tilsyneladende ingen grund, så vi er her for at vise dig, hvordan du fikserer din berøringsskærm i Windows 10.
Lås op snyderarket "Windows Keyboard Shortcuts 101" nu!
Dette vil tilmelde dig vores nyhedsbrev
Angiv din oplåsning af e-mail Læs vores privatlivspolitikStørstedelen af problemerne skyldes førerens inkompatibilitet. Dette er endnu mere sandsynligt, hvis berøringsskærmen er stoppet med at arbejde mellem din opgradering fra et tidligere operativsystem til Windows 10. Vi dækker dette sammen med mange andre fejlfindingstips.
1. Kør fejlfinding
Windows-fejlfindingsværktøjet kan være den hurtige og lette løsning på ethvert problem med din berøringsskærm.
Foretag en systemsøgning efter fejlfinding, og vælg det relevante resultat. I det nye vindue skal du klikke på Vis alle fra menuen til venstre. Klik på Hardware og enheder på listen, der vises.

Klik på Næste og kør guiden igennem. Værktøjet registrerer automatisk problemer og reparerer dem derefter. Imidlertid er det på ingen måde omfattende, og du skal muligvis fortsætte med at læse.
2. Kalibrer berøringsskærmen
Når din berøringsskærm er langsom med at reagere eller registrerer dine berøringsbevægelser unøjagtigt, kan en genkalibrering muligvis være alt, hvad det kræver for at bringe det op til hastighed. Her er, hvordan du udfører en berøringsskærmskalibrering.
Foretag en systemsøgning efter kalibrering, og vælg Kalibrer skærmen for pen eller berøring . Et nyt vindue åbnes med indstillinger for tablet-pc.

Brug knappen Setup… og Calibrate… på fanen Display for at se, om dette løser problemet.
3. Deaktiver og aktiver aktivering af berøringsskærmen
Den tætteste løsning til genstart af hele computeren Hvorfor løser genstart af din computer så mange problemer? Hvorfor løser genstart af computeren så mange problemer? "Har du prøvet at genstarte?" Det er tekniske råd, der bliver smidt meget rundt, men der er en grund: det fungerer. Ikke kun til pc'er, men en bred vifte af enheder. Vi forklarer hvorfor. Læs mere, som burde have været dit allerførste trin, er at tænde og tænde berøringsskærmen.
Tryk på CTRL + X og vælg Enhedshåndtering . Dobbeltklik på Human Interface Devices for at åbne dropdown. Højreklik på fortegnelsen for HID-kompatibel berøringsskærm, og vælg Deaktiver . Du bliver bedt om at bekræfte dette, så klik på Ja .

Nu skal du højreklikke på listen igen, men denne gang skal du vælge Aktiver . Dette er en af de enkleste løsninger, men det fungerer ikke altid. Faktisk kan du opleve, at problemet stadig fortsætter efter en genstart af systemet. Hvis det er tilfældet, skal du læse videre.
4. Skift indstillinger for strømstyring
Windows 10 vil gøre sit bedste for at konversere strøm, men nogle gange kan indstillingerne være overflødige og slukke for din berøringsskærm efter en periode med aktivitet.
Mens berøringsskærmen automatisk skal aktivere sig selv igen, når den registrerer input, er det ikke altid tilfældet. Som sådan kan du deaktivere strømbesparelsen på din berøringsskærm for at se, om dette løser problemet.

For at begynde skal du trykke på Windows-tasten + X og klikke på Enhedshåndtering . Dobbeltklik derefter på Human Interface Devices, og dobbeltklik derefter på listen for HID-kompatibel berøringsskærm .
Dette åbner et nyt vindue. Skift til fanen Strømstyring . Untick Lad computeren slukke for denne enhed for at spare strøm . Klik på OK, og genstart derefter dit system.
5. Opdater driverne
En driver er et stykke software, der hjælper din hardware. For eksempel kommunikerer din berøringsskærm med din computers processor. Funktionsfejl på berøringsskærmen kan således skyldes en defekt driver.
Efterfølgende fra instruktionerne ovenfor, med Enhedshåndtering stadig åben, skal du højreklikke på den HID-kompatible berøringsskærm og vælge Opdater driver software… .
Du ønsker automatisk at søge efter opdateret driversoftware. Dette scanner Microsofts database for eventuelle opdateringer til din berøringsskærmsenhed. Følg guiden igennem efter behov, og genstart derefter og se, om dit problem er løst.

Hvis ikke, skal du prøve at gå direkte til producentens websted, kigge efter deres driver-side, vælge dit enhedsnummer og downloade den nyeste driver.
Når denne driver er downloadet, kan du muligvis udpakke den og installere den automatisk. Du kan dog vælge Opdater driver-software… igen, men denne gang skal du klikke på Gennemse min computer efter driver-software . Brug Gennemse ... for at finde den, og følg derefter guiden igennem.
For mere information om opdatering af drivere, se vores guide til, hvordan du finder og udskifter forældede drivere. Sådan finder du og udskifter forældede Windows-drivere Sådan finder du og udskifter forældede Windows-drivere. Dine drivere er muligvis forældede og har brug for opdatering, men hvordan skal du vide det ? Her er hvad du har brug for at vide, og hvordan du går ud på det. Læs mere .
6. Rul drivere tilbage
I Windows 10 opdaterer Windows Update også dine hardwaredrivere. Desværre fungerer ikke alle driverversioner lige så godt. Hvis det faktisk er driveropdateringer, der forårsager problemerne, skal du prøve at rulle tilbage til standardindstillingen.
For dette skal du igen i Enhedshåndtering højreklikke på den HID-kompatible berøringsskærm og derefter vælge Egenskaber . Skift derefter til fanen Driver og vælg Rul tilbage driver .

Du ved, at der er en bestemt ældre driverversion, der fungerer, men ikke er i stand til at komme til den gennem en rollback. Vælg i stedet for fanen Driver afinstaller og følg derefter metoden beskrevet i trin fire ovenfor.
Windows 10 har automatiske opdateringer Fordele og ulemper ved tvungen opdateringer i Windows 10 Fordele og ulemper ved tvungen opdateringer i Windows 10 Opdateringer ændres i Windows 10. Lige nu kan du vælge og vælge. Windows 10 tvinger imidlertid opdateringer til dig. Det har fordele som forbedret sikkerhed, men det kan også gå galt. Hvad mere er ... Læs mere, og du kan opleve, at systemet fortsætter med at skubbe de nyeste drivere ind på dig - hvilket meget godt kan være dem, der forårsager problemet. For detaljer om, hvordan du overvinder dette, se vores guide til, hvordan du tager tilbage kontrol over driveropdateringer. Take Back Control over Driver-opdateringer i Windows 10. Take Back Control over Driver-opdateringer i Windows 10. En dårlig Windows-driver kan ødelægge din dag. I Windows 10 opdaterer Windows Update automatisk hardwaredrivere. Hvis du lider af konsekvenserne, så lad os vise dig, hvordan du ruller din driver tilbage og blokerer for fremtidige ... Læs mere.
7. Afinstaller nylige programmer
Uanset årsag forårsager nogle programmer berøringsskærmsproblemer. Hvis din berøringsskærm kun for nylig er ødelagt, skal du afinstallere alle nyligt tilføjede programmer.

For at gøre dette skal du trykke på Windows-tasten + I for at åbne Indstillinger. Klik på Apps . Brug rullemenuen Sorter efter, og vælg Installationsdato .
Se efter datoen, da berøringsskærmsproblemet startede. Oparbejdning, klik på hver app igen og afinstaller den. Genstart computeren hver gang, og se, om den fikserer berøringsskærmen.
8. Gå til et andet rum
Denne lyder underlig, men bær med mig. Andre elektroniske enheder i nærheden kan forstyrre berøringsskærmen. Det kan være forårsaget af noget, du har tilsluttet den samme strømbank, eller fordi du har masser af computere i nærheden.

Det er dog simpelt at diagnosticere dette. Tag din berøringsskærmsenhed et andet sted, og prøv den. Hvis det fungerer, er elektromagnetisk interferens den skyldige.
For at løse det, skal du vende tilbage til det originale rum og slukke for alt andet. Drej derefter dem tilbage ad gangen for at se, hvad der forårsager problemet. Hvis ingen af dem ser ud til at være skyld, skal du kontrollere nærliggende områder for kraftfuldt udstyr, der kan være årsagen.
9. Kontakt producenten
Har du prøvet alle disse tip, og din berøringsskærm er stadig ødelagt? I så fald bør du sandsynligvis kontakte din systemproducent for at få dem til at undersøge.

Det er sandsynligt, at problemet er en hardwarefejl snarere end et systemfejl, og de vil have ekspertisen til at løse det. Du kan opleve, at du stadig er dækket af garantien, afhængigt af, hvad der har forårsaget skaden.
Berøringsproblemer er løst
Forhåbentlig har vores rådgivning ovenfor løst de problemer, du har haft med din berøringsskærm.
For relateret berøringsindhold, hvis du har problemer med din tablet skærm, se vores guide til, hvordan du løser din tablets berøringsskærmsproblemer. Eller hvis din berøringsskærm nu fungerer godt, kan du tjekke vores guide til vigtige berøringsskærmsbevægelser for at få mest muligt ud af det.
Og nu, når du går videre fra din computer til din telefon, her er hvad du skal gøre, når din Android-telefons berøringsskærm ikke fungerer Android-berøringsskærm fungerer ikke? Prøv disse 7 rettelser Android-berøringsskærm fungerer ikke? Prøv disse 7 rettelser Fungerer din Android-enheds berøringsskærm ikke? Her er tip og apps til at rette en fejlfunktioneret berøringsskærm eller arbejde omkring den. Læs mere .
Udforsk mere om: Drivere, hardwaretips, berøringsskærm, fejlfinding, Windows 10.

