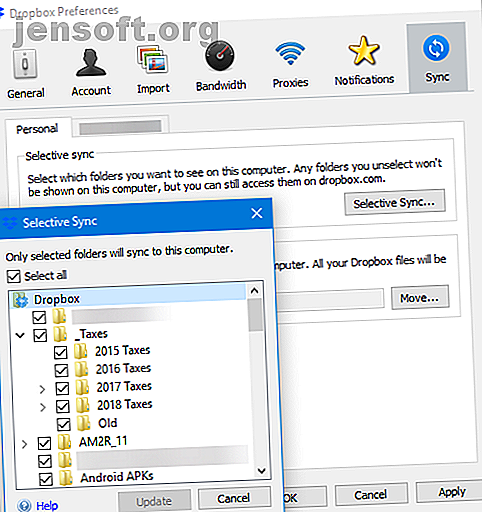
Sådan synkroniseres kun specifikke filer i Dropbox eller Google Drive
Reklame
Skyopbevaring er praktisk at holde rundt, men det har et par smertepunkter. De fleste af disse kommer i form af begrænset opbevaring. Medmindre du har betalt for mere, har du sandsynligvis ikke mere end 15 GB på nogen tjeneste.
Et andet relateret problem er den begrænsede plads på din computer 6 tip til at frigøre diskplads i Windows 10 6 tip til at frigøre diskplads i Windows 10 Selv en terabyte lagerplads er hurtigt fyldt med mediefiler. Her viser vi dig, hvordan du let frigiver gigabyte diskplads i Windows 10 ved at fjerne overflødige systemfiler. Læs mere . Hvis du har et væld af arkiverede filer på dine cloud-lagringskonti eller deler filer med andre, kan du muligvis finde din Dropbox- eller Google Drive-mappe optager for meget plads på din pc.
Hvis det er tilfældet, skal du bruge selektiv synkronisering i stedet for at synkronisere alt. Sådan gør du.
Sådan bruges selektiv synkronisering i Dropbox

Find Dropbox-ikonet i dit systembakke nederst til højre på skærmen (du skal muligvis klikke på pilen for at vise alle ikoner). Klik på dette og derefter på indstillingsgearet øverst til højre i det resulterende vindue. Vælg Præferencer .
Skift til fanen Synkronisering i feltet Dropbox-indstillinger . Her ser du en knap til selektiv synkronisering . Klik på dette, så kan du gå igennem og fjerne markeringen af de mapper, du ikke vil synkronisere.
Tryk på Update og derefter OK, når du er færdig. Dropbox fjerner derefter disse mapper fra din pc, men de vil forblive sikre på din konto.
Sådan bruges selektiv synkronisering i Google Drev

Et af de bedste Google Drev-opbevaringstip er selektiv synkronisering, der lever på et lignende sted som Dropbox. Find drevikonet i dit systembakke, og klik derefter på knappen med tre punkter efterfulgt af Indstillinger .
Skift her til fanen Google Drev til venstre. Skift Synkroniser alt på My Drive til kun at synkronisere disse mapper . Nedenfor kan du fjerne markeringen af alt det, du ikke ønsker at synkronisere med din nuværende computer.
Tjek apps, der viser, hvilke mapper der tager mest plads Har du brug for en diskoprydning? Visualiser, hvad der optager plads på din Windows-pc Brug for en diskoprydning? Visualiser, hvad der optager plads på din Windows-pc Åh det pres, når du løber tør for diskplads. Hvad skal jeg slette? Den hurtigste måde at finde uønskede filer på er at bruge et værktøj, der hjælper dig med at visualisere dit systems filstruktur. Læs mere, hvis du har brug for hjælp til at beslutte, hvilket der skal udelukkes.
Billedkredit: Pe3check / Depositphotos
Udforsk mere om: Cloud Storage, Dropbox, Google Drive.

