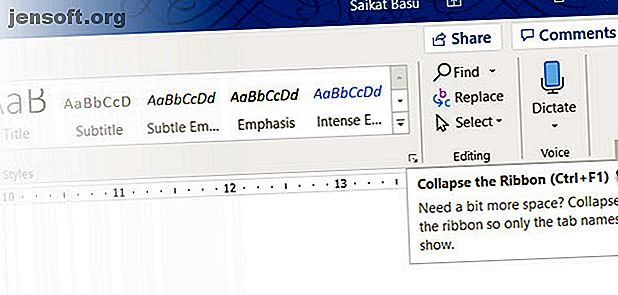
10 skjulte funktioner i Microsoft Word, der gør dit liv lettere
Reklame
Alle kender Clippy. Men er du venner med Pilcrow? Hvis du er det, ved du mere om Microsoft Word end de fleste mennesker gør. Ved du om “enke linjer”? Det udvidede udklipsholder?
Der er masser af mindre kendte funktioner, som du bør vide om, hvis du virkelig vil være dygtig med Microsoft Word. Her er flere vigtige Microsoft Word-funktioner 5 Microsoft Word-indstillinger, du skal bestemt tilpasse 5 Microsoft Word-indstillinger, du skal Definitivt tilpasse Der er mange Microsoft Word-standardindstillinger, du kan tilpasse. Her er et par vigtige, der kan gøre dig mere produktiv. Læs mere, der er lidt "skjult", men som kan gøre dit arbejde lettere.
1. Vær distraheringsfri
Forfattere ønsker fred. Den visuelle rod med MS Word-funktioner gav anledning til en legion af distraktionsfri redaktører og uforstyrret fred. Men hvis du elsker Word, kan du bruge en hurtig genvej til at skjule den visuelle rod på båndet. Tryk på Ctrl + F1 for at skifte båndet fra visningen.

Tweak det ved at klikke på Ribbon Display Option og vælge Auto-skjul bånd . Det er den lille pil ved siden af minimeringsknappen øverst.

Distraktionsfri læsning er en mere specialiseret funktion i Word fra version 2013 og fremover. Skønt, det var der også i Word 2010. Læsefunktionen er designet til berøringsaktiverede tabletter og fungerer også godt på en daglig bærbar computer. Få adgang til det lige så hurtigt med en ALT + WF (tryk på W & F samtidigt).

Brug eventuelt standardknapperne:
- (I Ribbon-menuen) Vis> Læs tilstand .
- (På statuslinjen) Læsetilstandsknappen til højre.
Dobbelttryk med fingeren, eller dobbeltklik med musen for at zoome ind og få grafik som tabeller, diagrammer og billeder til at udfylde skærmen.
2. Omorganiser med konturvisningen
At skitsere dine vigtigste ideer og færdiggøre det første udkast hurtigt er det sikre tip til skrivning af produktivitet. Hvis det bruges godt, kan dispositionvisningen øge din produktivitet med store dokumenter med 50%.
Gå til Vis> klik på knappen Oversigt på båndet.
Outline View hjælper dig med at finjustere organiseringen af komplekse dokumenter ved at ombestille tekstblokke og ni niveauer af overskrifter. Outline View bringer en speciel værktøjslinje op, der hedder Outlining med kontroller til promovering eller nedtoning af valgt tekst. Brug kontrollerne til at skjule eller vise valgt tekst.

- Vil du komme til et specifikt punkt i et langt dokument? Skift til oversigtsvisning og spring til et specifikt overskriftniveau.
- Vil du udkast hurtigt? Planlæg hovedafsnittene i dispositionsvisning og skift derefter til de andre layout for at skrive kroppen.
- Vil du omorganisere en rapport ved at flytte enorme tekstblokke? Træk og slip en overskrift for at flytte ikke kun den overskrift, men alle underniveauer under den og brødteksten. Brug pilene opad og nedad til at arbejde dem.
- Vil du hurtigt formatere overskrifter? Brug overskrifter 1, 2 og 3 i stedet for at ændre størrelsen og bruge store bogstaver.
3. Brug Word som et hurtigt brainstormingsværktøj
Dobbeltklik på hvor som helst og begynde at skrive. Du behøver ikke at bryde dig med at placere en markør, hvis du ikke vil. Dette er det tætteste MS Word kommer til freestyle-skrivning. Klik og type har eksisteret siden Word 2002. Funktionen fungerer kun i visningen Print Layout eller i Web Layout-visning.

Selvom dette er meget nyttigt til indsættelse af tekst og grafik, kan du også bruge det til improviseret brainstorming som et freeform-mindmapping-værktøj 8 MS Word-skabeloner, der hjælper dig med brainstorm og tankekort over dine ideer hurtigt 8 MS Word-skabeloner, der hjælper dig med brainstorm og tankekort Ideer hurtigt gratis Word-skabeloner handler ikke kun om smukke dokumenter, perfekte genoptagelser og forside. De kan også være vigtige for brainstorming og tankekort. Her er otte Word-skabeloner til dine idéer. Læs mere .
4. Konverter tabeller til grafer i 3-trin
Tag dit valg - en pænt formateret tabel med masser af data ELLER et pænt udført diagram, der visualiserer disse data for dig?
At være visuelle væsener er det ofte en no-brainer at vælge sidstnævnte. Word gør det nemt at konvertere tabeloplysninger til et diagram. Når du ikke har for meget tabulære data, skal du oprette et diagram i Word i stedet for at dræbe med Excel. Vælg tabellen med dataene, og følg tre trin ...
1. Klik på fanen Indsæt på båndet.
2. Klik på objektværktøjet i tekstgruppen, og åbn dialogboksen Objekt .

3. Vælg Microsoft Graph Chart på listen over objekttyper . Klik på OK.

Word viser tabeldataene som et pænt kolonnediagram. Rediger databladet, der vises.
Du kan også formatere denne graf med en anden diagramtype. Dobbeltklik på dit diagram. Højreklik på det hvide rum, der er inden for grafikens afgrænsningsfelt, og vælg Diagramtype .
Du kan også bruge Microsoft Word til at oprette fantastiske flowdiagrammer Sådan opretter du flowdiagrammer med Microsoft Word Den nemme måde Sådan opretter du flowdiagrammer med Microsoft Word Den nemme måde Vil du lære, hvordan man laver et flowdiagram i Word? Det er let med den rigtige teknik. Denne indledende artikel forklarer, hvordan. Læs mere med formfunktionen.
5. Skriv ligninger i Word
Og du synes, at kun Excel-formler er fantastiske 3 Crazy Excel-formler, der gør fantastiske ting 3 Crazy Excel-formler, der gør fantastiske ting Excel-formler har et kraftfuldt værktøj i betinget formatering. Denne artikel dækker tre måder at øge produktiviteten med MS Excel. Læs mere . Ligningseditoren har altid været en vigtig funktion i MS Word. I de nyeste versioner af Word er det simpelthen kendt som Ligning (fås fra Indsæt> Symbolgruppe> Ligning ).
Vælg Indsæt> Ligning> Indsæt ny ligning .

Brug værktøjslinjen Ligning til at designe dine egne avancerede ligninger til matematik, fysik eller kemi. Word giver dig mange velkendte ligninger, der skal indsættes med bare et klik.

6. Hold 24 genstande på udklipsholderen
Office-udklipsholderen kan indeholde 24 genstande, og det kan fungere mellem alle Office-filer. Klik på den lille rullemenu ved siden af Udklipsholder på fanen Hjem for at afsløre panelet til venstre. For genvejen skal du trykke to gange på Ctrl + C for at åbne udklipsholderpanelet.
Denne holdekapacitet giver dig mulighed for at klippe og kopiere flere elementer og flytte dem overalt i dokumentet eller mellem åbne Office-programmer.

Brug udklipsholderens indstillinger til at kontrollere dens funktioner. For eksempel kan du deaktivere Vis status i nærheden af proceslinjen, når du kopierer, der viser antallet af elementer, du har kopieret i nederste højre hjørne af Word-vinduet. Det er som standard tændt.
7. Oversæt sprog under farten
Microsoft Office bruger Microsoft Translator til at håndtere alle oversættelser. Brug funktionen Oversæt fra fanen Gennemgang . Oversæt et ord eller en sætning. Eller oversæt hele dokumentet og vis det i et separat Word-dokument.
Fanen Oversætter vises til højre, og du kan vælge og ændre sprog. Brug denne sidebjælke til at fremhæve hvert ord og udforske deres betydning fuldt ud.

8. Skønne skrifttyper med Kerning
Kerning justerer mellemrummet mellem to individuelle bogstaver for et bedre visuelt udseende. Når man designer et dokument, kræver hvert skrifttype sin egen specifikke kerning. Kerning bliver vigtig, når du designer med store skrifttyper på Word, fx en e-bogomslag.
Word er kerning slukket som standard, og normalt behøver du ikke at bekymre dig om det. Men lad os sige, at du er nødt til at indsende et fem-siders hjemmearbejde. Spar indsats ved at øge bredden mellem bogstaverne i stedet for at skrive fluff!
Klik på den lille pop-out-pil på Font (under fanen Hjem ). Alternativt: klik på Ctrl + D. Gå til fanen Avanceret . Marker afkrydsningsfeltet for Kerning for skrifttyper . Eksperimentér ved at indtaste en lille punktstørrelse i boksen. Husk, at nogle skrifttyper og skriftstørrelser ser ikke godt ud med kerning.

Hvis du virkelig ønsker at blive bedre med kerning og skrifttyper, kan du prøve Kern Type-spillet, som vi nævnte i en tidligere artikel om Font Games.
9. Kontroller dit dokument
I dag er en vigtig MS Word-funktion samarbejde, men du skal også være opmærksom på sikkerhed. Dokumentinspektøren i Word hjælper dig med at kontrollere dit dokument for alle oplysninger, du vil holde privat.
Hver gang du opretter eller endda redigerer et dokument, tilføjes nogle brugeroplysninger automatisk til filen. Dokumentinspektøren hjælper dig med at slette denne form for information, inden du deler et dokument.
Sådan får du adgang til dokumentinspektøren:
Gå til Fil> Info> Kontroller dokument> Kontroller for problemer> Inspicér dokument .

Kontroller skjult indhold ved at markere afkrydsningsfelterne. Efter inspektionen får alle kategorier med følsomme data et udråbstegn. En knap Fjern alt for hver kategori fjerner dataene og afslutter dokumentet.

Office Support tager dig trin for trin om, hvordan du bruger dokumentinspektøren.
10. Tag fordelene ved skjult tekst
Åh ja. Denne funktion er virkelig skjult. Skjult tekst er en ikke-udskrivningstegnattribut, der har dens anvendelighed. Skjul tekst kan være nyttigt i mange situationer:
- Opret en simpel quiz ved at skjule svarene.
- Kontroller layoutet til et bestemt udskriftsjob ved at indsætte skjult tekst.
- Udskriv to versioner af et dokument. I det ene skjul dele af tekst. Du behøver ikke at oprette to kopier eller slette nogen del af dokumentet.
- Skjul midlertidigt fortrolige oplysninger, som du ikke ønsker, at andre skal se.
Skjul eller vis skjul tekst

- Vælg den tekst, du vil skjule, eller den skjulte tekst.
- Klik på Hjem> Font-dialogboks> Skrifttype> Marker eller ryd det skjulte afkrydsningsfelt.
- Udskriv skjult tekst: Gå til fanen Fil > Indstillinger> Skærm> Marker afkrydsningsfeltet Skjult tekst > Marker afkrydsningsfeltet Udskriv skjult tekst > Klik på OK .
Ikke-udskrivningstegn er "formateringsmærker", som gør det muligt for brugeren at fejlfinde og finjustere layoutet af et dokument.
For eksempel skal ord være enkeltstående; dine afsnit skal være fordelt med korrekte linjeskift; alle faner skal være oprettet; bordceller skal formateres pænt; pagination skal flyde osv.
Pilkruse, fanemarkører, mellemrum, linjeskift, sideskift, objektankre og skjult tekst er blot nogle af de ikke-udskrivningselementer, der er nyttige til at kontrollere layoutet af et Word-dokument. Vis tegnene, der ikke udskrives, ved at klikke på pileknappen på fanen Hjem . Alternativt skal du trykke på Ctrl + * .
Bemærk: I Word 2013 og fremefter kan du også udvide eller kollapse dele af et dokument for selektivt at få vist oplysninger.
Brug disse produktivitetshemmeligheder i Word
Vidste du om det årlige Microsoft Office mesterskab? Deltagerne er eksperterne på at bruge pakken - og du kan satse på, at de har fundet hurtigere eller mere effektive måder at bruge værktøjer som Word til deres daglige job. Der er sandsynligvis en mester inde i dig.
Hvis du vil gå dybere, hvorfor ikke tjekke den skjulte Developer-fane på Word-båndet Sådan tilføjes Developer-fanen til båndet i Microsoft Word og Excel Sådan tilføjes Developer-fanen til båndet i Microsoft Word og Excel Lad os se, hvordan du kan tilføje fanen Udvikler til båndet i Microsoft Word og Microsoft Excel og åbn avancerede funktioner. Læs mere, der åbner flere måder at bruge Word på. Og hvis du opretter et professionelt dokument, skal du huske at lære om forside. Sådan oprettes en brugerdefineret forside i Microsoft Word Sådan oprettes en brugerdefineret forside i Microsoft Word Et stærkt forsidedesign er en god måde at stilisere dit dokument på . Vi viser dig, hvordan du laver din egen forside i Microsoft Word. Læs mere .
Udforsk mere om: Microsoft Office 2016, Microsoft Office 2019, Microsoft Office 365, Microsoft Word.

