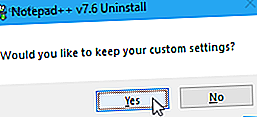
Sådan installeres Notepad ++ Plugin Manager og administrer plugins
Reklame
Notepad ++ er en gratis teksteditor, der gør en fremragende Notepad-erstatning på Windows. Det inkluderer mange nyttige funktioner såsom en fanebladet interface (flere dokumenter), zoom ind og ud, bogmærker og makrooptagelse. Det har også nogle gode funktioner til programmerere, såsom syntaksbelysning, kodekning og autofuldførelse til programmering, scripting og markup-sprog.
Selv med alle de fantastiske funktioner i Notepad ++ kan du tilføje mere kraftfulde funktioner med plugins. Notepad ++ Plugin Manager (eller Plugins Admin ) er startfladen for at udvide dens muligheder. I denne artikel dækker vi, hvordan du installerer, opdaterer og fjerner plugins i Notepad ++ ved hjælp af Plugin Manager .
Vigtige indstillinger under installationen
Der er et par indstillinger, du skal se efter, når du installerer Notepad ++.
Hvis du allerede har installeret Notepad ++, kan du afinstallere det og beholde dine tilpassede indstillinger. Bare sørg for at klikke på Ja i den følgende dialogboks, når du afinstallerer Notepad ++.
Geninstaller derefter Notepad ++, og sørg for, at du indstiller følgende indstillinger, som du ønsker. Det tager ikke lang tid at afinstallere og geninstallere programmet.

På skærmen Vælg komponenter under installation skal du sikre dig, at Brugerdefineret er valgt fra rullelisten. Marker derefter afkrydsningsfeltet Plugins Admin på listen.

Notepad ++ gemmer konfigurationsfiler i mappen % LOCALAPPDATA% \ Notepad ++ \ plugins . Hvis du planlægger at kopiere eller flytte Notepad ++ til et USB-flashdrev eller et andet eksternt drev, så du kan køre det på enhver Windows-computer, kan du gemme konfigurationsfilerne i programmappen i stedet.
For at gøre dette skal du markere afkrydsningsfeltet Brug ikke% APPDATA% på følgende skærmbilledet Vælg komponenter .

Åbning af Notepad ++ Plugin Manager
Dialogboksen Plugins-administrator (eller plugin manager) viser de tilgængelige og installerede plugins. Du kan installere yderligere plugins og opdatere og fjerne inkluderede plugins med denne dialogboks.
Gå til Plugins> Plugin Admin for at åbne Notepad ++ plugin manager.

Installation af et inkluderet Notepad ++ Plugin
En liste over plugins inkluderet med Notepad ++ vises på fanen Tilgængelig i dialogboksen Plugins-administrator .
Hvis du vil installere et plugin, skal du markere afkrydsningsfeltet for det plugin, du vil installere, og derefter klikke på Installer .

Dialogboksen Plugins Admin lukkes automatisk, og du vil se en advarsel, der fortæller dig, at Notepad ++ vil afslutte og genstarte for at afslutte installationen.
Klik på Ja .

Når Notepad ++ genstarter, ser du det installerede plugin i menuen Plugins med tilgængelige indstillinger og indstillinger til det.
Det installerede plugin flytter fra fanen Tilgængelig i dialogboksen Administrationsprogram til plugin til fanen Installeret .

Sådan installeres manuelt et Notepad ++ Plugin
Vil du installere et plugin, der ikke er tilgængeligt på listen under fanen Tilgængelig i dialogboksen Plugins-administrator? Måske har du fundet et plugin på Notepad ++ Plugin Resources, eller på et andet sted, som du downloadede.
Først skal du sikre dig, at den fil, du downloadede, er sikker. Der er adskillige pålidelige steder til at udføre en hurtig gratis antivirusscanning De 7 mest pålidelige steder til gratis online virusscanning og fjernelse De 7 mest pålidelige steder til gratis online virusscanning og fjernelse Brug for at kontrollere for en computervirus, men ikke har antivirus-software installeret? Prøv disse fremragende online virusscanningsværktøjer. Læs mere . Luk derefter Notepad ++, hvis det er åbent.
Dit downloadede plugin er sandsynligvis en ZIP-fil, så træk indholdet af filen ud.
Hvis du ikke markerede afkrydsningsfeltet Brug ikke% APPDATA% under installationen af Notepad ++, skal du gå til mappen % LOCALAPPDATA% \ Notepad ++ \ plugins .
Ellers skal du gå til C: \ Program Files \ Notepad ++ (eller hvilken mappe du valgte til programmappen under installationen). Opret en ny mappe på dette sted og navngiv den med navnet på plugin.
Der skal mindst være en DLL-fil. Kopier DLL-filen og eventuelle andre filer og mapper (holder den samme mappestruktur), og indsæt dem i den nye mappe, du oprettede i plugins- mappen.

Når du åbner Notepad ++ igen, finder du det manuelt installerede plugin tilgængeligt i menuen Plugins . Hvert installeret plugin har en undermenu med sine egne indstillinger og indstillinger.

Her er f.eks. Indstillingerne for det automatisk gemte plugin, vi installerede.

Sådan opdateres Notepad ++ Plugins
Når et inkluderet plugin har en tilgængelig opdatering, finder du den under fanen Opdateringer i dialogboksen Admin-admin .
Manuelt installerede plugins vises ikke på listen over opdateringer . For at opdatere et plugin, du installerede manuelt, skal du downloade den nye version og erstatte den gamle DLL-fil med den nye.
- For at se efter opdateringer skal du gå til Plugins> Plugin Admin og klikke på fanen Updates . Marker afkrydsningsfelterne for de plugins, du vil opdatere, og klik derefter på Opdater .
- Du ser dialogboksen Notepad ++ exit. Klik på Ja .
- Notepad ++ genstarter med de nyeste versioner af de valgte plugins.

Sådan fjernes medfølgende Notepad ++ Plugins
Notepad ++ Plugin Manager gør det nemt at afinstallere de plugins, du ikke har brug for. Det fjerner dog ikke de manuelt installerede plugins.
- Gå til Plugins> Plugin Admin, og klik på fanen Installeret .
- Marker afkrydsningsfelterne for de plugins, du vil fjerne. Du kan fjerne mere end én ad gangen.
- Klik på Fjern . De fjernede plugins flytter tilbage til fanen Tilgængelig .

Sådan fjernes manuelt installerede Notepad ++ Plugins
For at fjerne plugins, du installerede manuelt, skal du ikke bruge fanen Installeret i dialogboksen Plugins-administrator . Du skal slette dem manuelt.
Du ønsker måske at sikre dig, at du har en sikkerhedskopi af dine manuelt installerede plugins, i tilfælde af at du vil installere dem igen.
- Åbn File Explorer .
- Hvis du ikke markerede afkrydsningsfeltet Brug ikke% APPDATA% under installationen af Notepad ++, skal du gå til mappen % LOCALAPPDATA% \ Notepad ++ \ plugins .
- Ellers skal du gå til C: \ Program Files \ Notepad ++ (eller hvilken mappe der er for den programmappe, du valgte under installationen).
- Vælg mapperne til de plugins, du vil fjerne, med Shift og Ctrl til at vælge flere mapper. Tryk derefter på Slet eller Skift + Slet for at slette dem permanent (omgå papirkurven).
Næste gang du åbner Notepad ++, er de manuelt installerede plugins ikke længere tilgængelige i menuen Plugins .

Hvad skal man gøre ved manglende Notepad ++ Plugins
Hvis du opgraderede Notepad ++, kan du bemærke, at nogle af dine plugins mangler i menuen Plugins . Plugins blev tidligere gemt et andet sted, så den opdaterede version af Notepad ++ finder ikke dem. Følg disse trin:
- Luk Notepad ++. Åbn derefter File Explorer og gå til mappen % PROGRAMFILES (x86)% \ Notepad ++ \ plugins . Vælg mapperne til de manglende plugins og kopier dem.
- Gå til mappen % LOCALAPPDATA% \ Notepad ++ \ plugins, og indsæt de manglende plugin-mapper der.
- Når du åbner Notepad ++, skal du se de plugins, der manglede i menuen Plugins .
Du ønsker muligvis at tage sikkerhedskopi af de plugins, du kopierede, til mappen % LOCALAPPDATA% \ Notepad ++ \ plugins til et andet sted.
Hvor kan du få flere notesblokke ++ plugins
Tidligere nævnte vi websiden Plugin Resources . Notepad ++ giver en hurtig og nem måde at få adgang til det bibliotek med plugins.
Klik på værktøjslinjen ? > Få flere plugins . Web-siden Plugin Resources åbnes i din standardbrowser.

Føj flere funktioner til Notepad ++ med plugins
Se på Plugin Resources- webside for flere Notepad ++ plugins og se, om nogen fanger øje med dig. De er lette at installere, så prøv nogle af dem. Vi har kigget på et Notepad ++ plugin, der giver dig mulighed for at sammenligne filer Hvordan man laver Notepad ++ Sammenlign to filer med et plugin Hvordan man laver Notepad ++ Sammenlign to filer med et plugin Notepad ++ er jampacket med funktioner. Sammenlign plugin er en anden stor tilføjelse, hvis du let vil sammenligne to filer. Læs mere, for eksempel.

