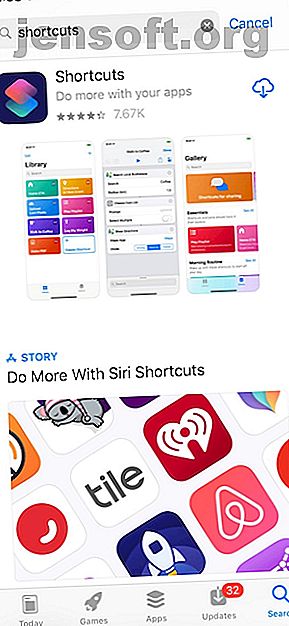
Sådan bruges Siri-genveje med Spotify
Reklame
Hvis du ikke bruger Siri til problemfri, håndfri kontrol af musik på din iPhone eller iPad, kan du muligvis starte. Det er ikke kun mere praktisk til den daglige afspilning, men det er mere sikkert for dig, når dine hænder har travlt (som når du kører).
Desværre understøtter Siri ikke officielt tredjeparts-streaming-tjenester som Spotify. Men med en smule know-how og et par minutters opsætning kan du få det til at fungere. Så hvis du foretrækker Spotify frem for Apple Music til streaming af musik, er du ikke heldig!
Her er vores trin-for-trin-guide til opsætning af Siri med Spotify. I slutningen vil du være i stand til at kontrollere din musikafspilning ved hjælp af andet end din stemme.
Sådan bruges Siri med Spotify
Selvom opsætning af Siri-genveje til brug med Spotify kan lyde som en lang, uhyggelig opgave, er det i virkeligheden meget ligetil, hvis alle trin følges nøje. Bemærk også, at en Spotify Premium-konto er nødvendig for at denne metode kan fungere korrekt.
Installer genveje


Først har vi brug for genveje-appen, som i resumé er Apples måde at give brugerne mulighed for at tilpasse, hvad Siri kan gøre.
- Start App Store på din iPhone eller iPad .
- Søg efter genveje.
- Genveje-appen skal vises som det allerførste resultat. Fortsæt med at downloade.
Download Spotify-genvejsinstallationsprogrammet
Når genveje-appen er installeret og klar til at gå, skal vi gennemføre en smule mere browsing, men denne gang på Safari eller din valgte browser.



- Åbn din browser.
- Åbn dette link for at finde opsætningsfilen til Spotify-genvej, som giver dig mulighed for at begynde at forbinde Spotify og Siri.
- Når siden er indlæst, skal du trykke på Hent genvej og trykke på Åbn.
Nu er det her processen bliver lidt mere kompliceret.
Du skal omdirigeres til genveje-appen, som det ses nedenfor. Tryk på Hent genvej igen. På få sekunder kan du se en hel del tekst og scripts dukke op på din skærm. Den vigtige del er imidlertid i afspilningsknappen under teksten "Spotify Shortcut setup" placeret øverst på skærmen. Tryk på afspilningsknappen.



- Du vil se en meddelelse, der spørger dig, om du vil køre genvejen. Tryk på Kør genvej.
- Derefter ser du en væg med tekst, der instruerer dig om at kopiere og indsætte et token senere. Tryk på OK.
Du vil nu se et par muligheder for at konfigurere specifikke genveje med forskellige funktioner.


- For denne tutorials skyld skal du vælge Play Spotify helt øverst. Denne genvej fungerer især som at fortælle Siri om "Afspil musik." Den åbner Spotify og afspiller automatisk en sang fra dit bibliotek. (Desværre, hvis du har et standard Spotify-abonnement, åbner denne funktion kun Spotify-appen og gør intet andet.)
- Når du har valgt Play Spotify, vil du derefter blive omdirigeret til Spotify-loginwebstedet. Log ind og autoriser genvejen til at arbejde med din konto. Tryk på Enig.
Når du gør dette, vil du blive omdirigeret til en side med det førnævnte token. Kopier al teksten under “Spotify-godkendelseskode.” Dette er vigtigt! Sørg for at være meget omhyggelig og præcis med det, du vælger. Bare kopier koden, ingen tomme mellemrum. Ellers skal du starte forfra, når det er tid til at indsætte koden.


Nu når du har gjort det, skal du trykke på Udført.



- Du skal nu blive mødt med meddelelsen “All Set”. Tryk på OK.
- Og derefter meddelelsen "Hent genvej". Tryk på den blå Hent genvejsknap .
- Kan du huske det token, vi talte om tidligere? Nå, her er det, når det endelig kommer godt med. For at afslutte installationen skal du bare indsætte den kode, du kopierede, i tekstfeltet Enter .
Endelig er genvejen færdig og klar til at gå! Men vi er ikke færdige endnu.
Optag din stemmekommando
Nu skal vi have Siri til at genkende, hvornår den genvej, vi netop har installeret, skal udføres. For at gøre dette er vi nødt til at oprette en stemmekommando.


- Åbn genvejsboksen Play Spotify.
- Tryk på indstillingsikonet øverst til højre på skærmen. Du vil nu se menuen Indstillinger .
- Tryk på Tilføj til Siri.
Inde i menuen Tilføj til Siri bliver du bedt om at optage en stemmekommando, så hver gang Siri hører den frase, du beslutter at optage, kører hun genvejen til Play Spotify og spiller musik. Du kan vælge at sige hvad du vil. Som du kan se nedenfor valgte jeg "Bagel", fordi hvorfor ikke? Så hver gang jeg siger "Bagel", vil Siri nu starte Spotify og spille en sang. Neat!


Og presto! Vi er endelig færdige.
Husk, at der også er andre genveje med forskellige funktioner, som at springe spor, også til at installere. Vi kan bruge det samme installationsprogram, som vi allerede har inden for genveje til at hente dem. Bare åbn opsætningsfeltet Spotify-genveje, tryk på afspilningsknappen og vælg den ønskede mulighed.
Når dette er konfigureret, skal du gå til Indstillinger for at optage en stemmekommando, og du er alt sammen færdig! Du kan endelig tage kontrol over alle dine Spotify-papirstop ved hjælp af bare din stemme, så længe du har en fungerende internetforbindelse og et Spotify Premium-abonnement.
Nu, hvor du er fuldt ud klar over det grundlæggende ved brug af Siri-genveje med Spotify, kan du se vores tip til, hvordan du får mest muligt ud af Siri på din iPhone og iPad Sådan mestrer du Siri-genveje og genveje-appen i iOS 12 Sådan mestrer du Siri Genveje og genveje-appen i iOS 12 Den nye genveje-app og Siri-genveje-funktion i iOS 12 giver fantastiske måder at automatisere din iPhone eller iPad på. Læs mere .
Udforsk mere om: Siri, Spotify, streaming af musik, stemmekommandoer.

