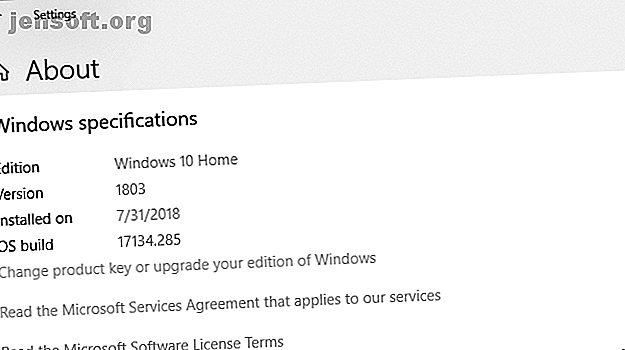
Sådan (ikke) skal du opgradere til den nyeste Windows 10-version
Reklame
Windows 10 build 1809 kommer snart til din pc. Den officielle udgivelsesdato er 2. oktober 2018, men implementeringen kan tage mange måneder. Vi viser dig, hvordan du kan få den seneste funktionsopdatering lige nu, eller hvordan du udsætter den så længe som muligt, i tilfælde af at du ikke ønsker at opgradere.
Hvilken version af Windows har du?
Først skal du finde ud af, hvilken version af Windows du kører Sådan kontrolleres hvilken version af Windows 10 du har Hvordan kontrollerer du hvilken version af Windows 10 du har Hvilken version af Windows har du? Her er, hvordan du kontrollerer din Windows 10-version, finder den seneste Windows 10-udgivelse med mere. Læs mere lige nu.
Hvis du kører Windows 10, skal du gå til Start> Indstillinger> System> Om og kontrollere, hvad det står under Windows-specifikationer .

For en hurtig kontrol, der fungerer på enhver version af Windows, skal du trykke på Windows + Q, skriv winver og trykke på Enter .

Hvis du stadig er i Windows 7 eller 8, er den eneste måde at opgradere til Windows 10 nu at købe en kopi og installere den. Tidligere i år lukkede Microsoft smutthullet, der tillod en gratis Windows 10-opgradering. Du kan stadig opgradere til Windows 10 gratis! Du kan stadig opgradere til Windows 10 gratis! Det viser sig, at du stadig kan pakke en gratis opgradering til Windows 10 - og det involverer ikke de moralsk tvivlsomme handlinger fra andre gratis opgraderingsmetoder. Læs mere .
Sådan opgraderes ikke Windows 10
Det er ikke et fornuftigt valg at opgradere til den nyeste version af Windows 10. Du maksimerer din tid på en stabil installation og undgår fejl. Om du midlertidigt kan udskyde Windows 10 oktober 2018-opdateringen afhænger af din Windows-udgave.
Windows 10 Home
Som hjemmebruger kan du midlertidigt deaktivere Windows Update 7 måder til midlertidigt at slukke for Windows Update i Windows 10 7 måder til midlertidigt at slukke for Windows Update i Windows 10 Windows Update holder dit system opdateret og sikkert. I Windows 10 er du overladt til Microsofts tidsplan, medmindre du kender skjulte indstillinger og justeringer. Så hold Windows Update under kontrol. Læs mere ved at indstille din internetforbindelse til afmålt.
Gå til Start> Indstillinger> Netværk & Internet> Wi-Fi, vælg det netværk, du er tilsluttet, og skift skyderen under Sæt som målet forbindelse til Til . Denne sti fungerer nu også til Ethernet- forbindelser. Så snart du opretter forbindelse til et unmeteret Wi-Fi- eller LAN-netværk, begynder Windows Update at downloade opdateringer igen.

Desværre er dette bare en midlertidig løsning. Selvom det kan tage mange uger, skal du forberede dig på den forestående opgradering, som Windows Update til sidst vil falde på dig.
Windows 10 Pro, Uddannelse og Erhverv
Hvis du er på en af disse Windows 10-udgaver, har du luksusen at midlertidigt udsætte funktionsopdateringer.
For at stoppe opdateringer helt i op til 35 dage skal du gå til Indstillinger> Opdatering & sikkerhed> Windows Update> Avancerede indstillinger og under Pause opdateringer skal du flytte skyderen til positionen Til. Bemærk, at når opdateringerne genoptages, skal du installere de seneste opdateringer, før du kan sætte Windows Update på pause igen.
For at udskyde opdateringer skal du blive i vinduet Avancerede indstillinger . Under Vælg, hvornår opdateringer skal installeres, skal du vælge, hvor mange dage du vil udsætte funktionsopdateringen; maksimum er 365 dage. Medmindre du ikke ønsker at modtage sikkerhedsopdateringer, skal du vælge nul dage for kvalitetsopdateringer.

Hentede opdateringen, men du er ikke klar til at installere endnu? Du kan udsætte det endnu en gang i en uge. Gå til Indstillinger> Opdatering & sikkerhed> Windows Update, og vælg Genstartindstillinger . Her kan du planlægge en tid og en dato for den verserende opdatering, op til 7 dage i fremtiden.
Forberedelse af din Windows 10-opgradering
Hvis du vil opgradere til oktober 2018-opdateringen, skal du være på version 1803, også kendt som april 2018-opdateringen. Hvis det er din Windows-version, er du god til at gå. Inden du opgraderer, skal du dog tjekke af disse forhåndsinstallations To-Dos:
- Opret et Windows-gendannelsesdrev.
- Sikkerhedskopier dine produktnøgler.
- Aktivér systemgendannelse.
- Sikkerhedskopiér dine vigtige data.
Med Windows ved du aldrig, hvad der kunne gå galt. Så vær forberedt, og gør din Windows-husholdning. Du finder detaljerede instruktioner i vores artikel om, hvad du skal gøre, før du opgraderer til Windows 10 Fall Creators-opdatering Gør dette før hver Windows 10-opdatering eller -installation Gør dette før hver Windows 10-opdatering eller -installation Windows 10 får større opdateringer to gange om året, plus månedlige opdateringer. Vi viser dig, hvad du skal gøre, før du kører Windows Update. Nu kan patch tirsdag komme! Læs mere .
De nyeste bygger: Bliv en Windows-insider
Som Windows Insider Vær den første til at teste nye Windows 10 Builds som Windows Insider Vær den første til at teste nye Windows 10 Builds som Windows Insider Windows Insiders er de første til at teste nye Windows 10 builds. De er også de første, der lider af fejl. Her viser vi dig, hvordan du tilslutter dig eller forlader programmet, og hvordan du deler ... Læs mere, du kører altid de nyeste Windows 10 builds. Det er den hurtige bane til nye funktioner, men du risikerer også at få utallige fejl og problemer med operativsystemet. Er du klar til udfordringen?
Sådan deltager du i Windows Insider-programmet
For at blive en Windows Insider skal du gennemgå følgende trin:
- Tilmeld dig Windows Insider-programmet. Du har brug for en Microsoft-konto.
- Sørg for, at du logger på Windows ved hjælp af din Microsoft-konto Fordele og ulemper ved at bruge en Microsoft-konto med Windows Fordele og ulemper ved at bruge en Microsoft-konto med Windows En enkelt Microsoft-konto giver dig mulighed for at logge ind på en lang række Microsoft-tjenester og -apps. Vi viser fordele og ulemper ved at bruge en Microsoft-konto med Windows. Læs mere: Gå til Start> Indstillinger> Konti> Din info for at ændre, hvordan du logger ind.
- Tilmeld din Windows 10-computer: Gå til Start> Indstillinger> Opdater & Seurity> Windows Insider-program> Kom i gang med at tilmelde dig.
Du bliver nødt til at linke din Microsoft-konto og vælge en Windows Update-filial Windows 10-opdaterings- og servicegrener, der er forklaret Windows 10-opdaterings- og serviceaftaler, der er forklaret Hver Windows 10-bygning gennemgår flere stadier af test og opdateringer. Vi viser dig din position i denne kæde. Kompleksiteten kan overraske dig. Læs mere . Vi anbefaler den langsomme ring.
To gange om året, når Windows Insider-build er på linje med den nyeste build, som Microsoft ruller ud til offentligheden (RTM build), vil du være i stand til at forlade Insider-programmet uden at skulle installere igen. Når det er tilfældet, skal du gå til Start> Indstillinger> Opdatering & sikkerhed> Windows Insider-program og klikke på Stop Insider Preview builds .

Den seneste stabile udgivelse af Windows 10
At være Windows Insider betyder, at du ofte kører buggy-versioner af Windows 10. Det sikre valg er at vente på en stabil frigivelse af Windows 10 og bruge en af følgende opgraderingsruter.
Opgrader til Windows 10 version 1809 via Windows Update
Når din computer er klar til at opgradere, modtager du oktober 2018-opdateringen via Windows Update. Det er værd at være tålmodig. Hvis Microsoft ikke har pålidelige data til din hardware, eller hvis Insiders med dine specifikationer har oplevet mange problemer, kan opdateringen muligvis ikke rulle ud til dit system i nogen tid.
For at kontrollere, om du er klar til at opgradere, skal du gå til Start> Indstillinger> Opdatering & sikkerhed> Windows Update og klikke på Kontroller for opdateringer . Når opgraderingen er downloadet, vil du se den nævnt her.

Inden du kan opgradere til en ny build, skal du dog installere eventuelle ventende sikkerhedsopdateringer. Sørg for, at du ikke pauser eller udsatte funktionsopdateringer under Avancerede indstillinger .
Installer Windows 10 manuelt ved hjælp af medieoprettelsesværktøjet
Hvis Windows Update ikke tror, det er din tur endnu, kan du tvinge opgraderingen vha. Microsofts Windows 10 Media Creation Tool (åbn dette link i Microsoft Edge).
Du kan klikke på linket Opdater nu for at starte opdateringsassistenten og starte opgraderingen direkte fra webstedet.

Eller klik på Download værktøj nu for at forberede installationsmedier til Windows 10 Sådan opretter du Windows 10 installationsmedier Sådan opretter du Windows 10 installationsmedier Uanset hvordan du ankom til Windows 10, er der en måde at oprette dit eget installationsmedie på. Før eller senere har du muligvis brug for det. Lad os vise dig, hvordan du er forberedt. Læs mere for en ren installation.
Se artiklen, der er knyttet i det foregående afsnit, for en trinvis vejledning til brug af Windows 10 Media Creation-værktøjet.

Bør du opgradere Windows 10?
Det afhænger af hvilken version af Windows du i øjeblikket bruger. Generelt vil Microsoft stoppe med at støtte hver Windows 10-version 18 måneder efter dens første udgivelse.

Windows 10 Home, version 1709 eller 1803
Du skal vente til opgraderingen er tilgængelig via Windows Update. Og selv da er det mere sikkert at udsætte funktionsopdateringen og vente lidt længere, indtil Microsoft har rettet fælles bugs Den komplette Windows 10 Fall Creators Update Fejlfindingsguide Den komplette Windows 10 Fall Creators Update Fejlfindingsguide Har du fundet en Windows 10 Fall Creators Update insekt? Du fandt det rigtige sted at lede efter rettelser. Her er løsningen på de mest almindelige problemer. Læs mere . Selvom du kan rulle tilbage til din tidligere Windows-version 3 måder at nedgradere Windows 10 & rollback til Windows 7 eller 8.1 på ubestemt tid 3 måder at nedgradere Windows 10 & rollback til Windows 7 eller 8.1 på ubestemt tid Du har enten opgraderet til Windows 10 for at sikre en gratis kopier eller blev opgraderet kraftigt. Vi deler tre tricks, der vil hjælpe dig med at nedgradere nu eller senere og sparer dig, hvis din opgradering mislykkedes. Læs mere i 10 dage (tidligere 30 dage), det er ikke besværet værd.
Hvis du i øjeblikket kører Windows 10 Fall Creators eller April 2018 Update, fortsætter du med at modtage sikkerhedsrettelser indtil henholdsvis april eller november 2019. Der er ingen hast med at opdatere lige nu, så tag din tid.
Ældre Windows 10 Home-versioner
Den eneste gang du skal opgradere er når support til din nuværende Windows 10-version slutter Dette sker, når Windows 10-support slutter Dette sker, når Windows 10-support slutter Den originale version af Windows 10 understøttes ikke mere af Microsoft. Her er alt hvad du har brug for at vide om Windows livscyklus, herunder hvordan du kan opgradere og forblive sikker. Læs mere . Men dette vil ikke ske i mange år.
Den originale Windows 10-udgivelse, version 1507, såvel som versionerne 1511 (Fall Update), 1607 (Jubilæumsopdatering) og 1703 (Creators Update) har alle nået slutningen af deres service. Hvis du stadig kører en af disse versioner, modtager du ikke længere sikkerhedsrettelser og bør opgraderes med det samme.
Hvis din maskine understøtter oktober 2018-opdateringen, og du er i en Windows 10-version før 1803, vil vi anbefale at vente på frigivelsen af den nyeste funktionsopdatering og derefter opgradere manuelt ved hjælp af Windows Media Creation Tool, som beskrevet ovenfor.
Skulle du sidde fast i en ældre version, fordi din maskine ikke kan opgradere, er der en sølvfor! For systemer, der ser en "Windows 10 understøttes ikke længere på denne pc" -fejl under forsøg på at opgradere, har Microsoft udvidet support indtil 2023.
Microsoft introducerede denne undtagelse for pc'er, der bruger Intels Clover Trail-processor, men den kan også udvides til anden ikke-understøttet hardware.
"For at holde vores kunder sikre, leverer vi sikkerhedsopdateringer til disse specifikke enheder, der kører Windows 10-jubilæumsopdateringen indtil januar 2023, som er på linje med den oprindelige Windows 8.1-udvidede supportperiode."
Windows 10 Enterprise- og uddannelsesudgaver
Windows 10 Enterprise og Education-brugere kan tilføje yderligere seks måneder til ovenstående datoer. Tidligere i år sagde Microsoft:
”Windows 10 version 1511, 1607, 1703 og 1709 vil fortsat modtage månedlige serviceopdateringer uden omkostninger i en periode på 6 måneder efter udløbet af servicedatoer. Sikkerhedsopdateringerne er kun tilgængelige via alle normale kanaler, herunder: Windows Update (WU / WUfB), WSUS, Update Catalog og enterprise management-løsninger og leveres som standard kumulative opdateringspakker. ”
Og:
”Nogle versioner af Enterprise- og Education-udgaver har en mulighed for en ekstra betalt udvidelse for kvalificerede volumenlicensieringskunder. Kunder skal kontakte deres Microsoft-kontoteam for at få flere oplysninger om et betalt program. ”
Velkommen til Windows's Future
Den gode nyhed er, at den nyeste Windows 10-version kun kaprer din computer i kun ca. 30 minutter. Microsoft har optimeret installationsprocessen og gjort det muligt for mange installationstrin at køre i baggrunden. Dette betyder, at du kan fortsætte med at bruge din maskine i meget længere tid, før du skal genstarte.
Når du med succes har opgraderet til Windows 10 oktober-opdateringen, skal du dobbeltkontrollere alle dine privatlivsrelaterede indstillinger 7 Standard Windows 10-indstillinger, du skal kontrollere med det samme 7 Standard Windows 10-indstillinger, du skal kontrollere øjeblikkeligt Microsoft tog nogle tvivlsomme beslutninger med Windows 10. Nogle af dens standardindstillinger bør ikke overlades alene. Vi viser dig, hvordan du forbedrer privatlivets fred, sparer båndbredde, reducerer distraktion og meget mere. Læs mere og gendan dine præferencer. Du ønsker måske også at konfigurere eller deaktivere nye funktioner.
Udforsk mere om: Windows 10, Windows Update, Windows Upgrade.

