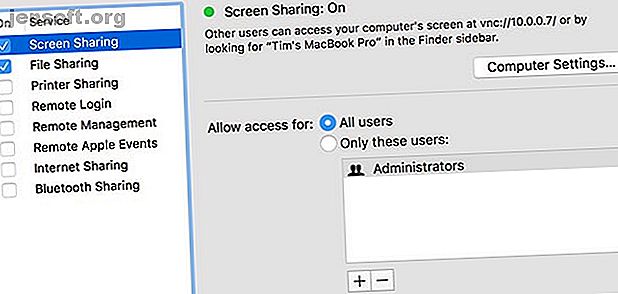
Sådan fjernadgang til din Mac
Reklame
Vidste du, at du kan oprette forbindelse til din Mac eksternt via et lokalt netværk eller det bredere internet? Du behøver ikke dyre software som Apple Remote Desktop for at gøre dette, da der findes så mange gode gratis muligheder.
Du kan bruge din Windows PC, iPhone eller iPad og endda Android-smartphone til at udføre eksterne opgaver på en Mac derhjemme eller på kontoret. Alt hvad du behøver er en solid netværksforbindelse og de rigtige værktøjer.
Fjernadgang til din Mac fra en anden Mac
Den nemmeste måde at få adgang til din Mac eksternt er fra en anden Mac via iClouds vidundere. Dette fungerer også godt over et lokalt netværk, hvilket er ideelt, hvis du bruger en gammel Mac som filserver og ikke har den tilsluttet en skærm.
Funktionen kaldes Tilbage til min Mac, der bruger dit Apple ID til at binde al din Mac-hardware sammen. Du behøver ikke engang at være logget ind, forudsat at computeren er tændt.
Sådan konfigureres Tilbage til Min Mac og gør dine computere tilgængelige:
- Gå til systemindstillinger> iCloud, og sørg for, at du er logget ind med dit Apple ID.
- I den samme menu skal du aktivere Tilbage til min Mac mod bunden af listen.
- Gå til systemindstillinger> Deling, og sørg for, at skærmdeling er markeret.

Gør dette for hver Apple-computer i dit hus, på dit kontor eller hvor som helst ellers, du gerne vil oprette forbindelse til. For at oprette forbindelse fra en anden Mac:
- Sørg for, at du er logget på det samme Apple ID under Systemindstillinger> iCloud .
- Åbn et Finder- vindue, og kig i delebladet i sidelinjen.
- Klik på den Mac, du vil oprette forbindelse til, og klik derefter på Del skærm i øverste højre hjørne af vinduet.

Du opretter derefter forbindelse til din Mac enten via det lokale netværk eller via internettet. Hvis du ikke kan se sidebjælken, skal du klikke på Vis> Vis sidepanel i Finder. Og hvis du ikke kan se afsnittet Delt, skal du gå til Finder> Præferencer> Sidebjælke og aktivere Tilbage til Min Mac under Delt .
Fjernadgang til din Mac fra en Windows-pc
Den nemmeste måde at eksternt få adgang til din Mac fra en Windows-pc er at bruge en app som TeamViewer. Mens TeamViewer er det valg, vi anbefaler at bruge, har du mange skærmdelings- og fjernadgangsværktøjer. De 7 bedste skærmdelings- og fjernadgangssoftware Den 7 bedste skærmdelings- og fjernadgangssoftware, der deler din Windows-skærm, har mange fordele. Brug disse gratis værktøjer til at dele skærme eller få fjernadgang til en anden computer. Læs mere at vælge imellem.
TeamViewer har mange fordele: det er gratis til personlig brug, tilgængeligt på mange forskellige platforme og har generelt fremragende ydelse. I sidste ende afhænger ydeevnen af enhver fjernadgangsløsning på hastigheden på din internetforbindelse og afstanden mellem de to computere.
Sådan gør du din Mac tilgængelig via TeamViewer:
- Tilmeld dig en TeamViewer-konto, og download og installer derefter TeamViewer til Mac.
- Kør appen og log ind på din TeamViewer-konto.
- Se efter overskriften Unattended Access, og klik på hver af de tre kontroller for at gøre din Mac tilgængelig, selv når du ikke bruger den.

For at oprette forbindelse til din Mac fra en Windows-pc skal du downloade og installere TeamViewer til Windows. Log ind og kig efter din Mac under afsnittet Mine computere . Dobbeltklik på din Mac og vent. Du skal snart se din Mac-skærm i et vindue på dit pc-skrivebord med fuld kontrol.
Første gang du logger ind på TeamViewer på din Windows-pc, skal du bekræfte det ved at klikke på et link i din e-mail.
Fjernadgang til din Mac fra en iPhone, iPad eller Android-enhed
Fjernadgang til din Mac fra en mobilenhed, der kører iOS (iPhone, iPad) eller Android, er også muligt ved hjælp af TeamViewer. Det vigtigste trin er at gøre din Mac tilgængelig uden opsyn, så du kan få adgang, når du vil.
For at gøre dette, skal du sikre dig, at du har gennemgået den første del af Windows-tutorial ovenfor. Når du har installeret TeamViewer på din Mac, logget ind og konfigureret det til at modtage indgående forbindelser, skal du hente den mobile app, du vælger.
Download enten iOS TeamViewer-appen fra App Store eller Android TeamViewer-appen fra Google Play. Ligesom på Windows, skal du første gang du logger på din TeamViewer-konto på en mobilenhed, kontrollere den ved at følge et link i din e-mail.



Download TeamViewer-mobilappen, log ind og bekræft din enhed, og vælg derefter din Mac fra listen over computere. Tryk på Fjernbetjening for at oprette forbindelse til din computer og kontrollere den eksternt.
Kan du fjerne en iPhone?
Så du kan fjernbetjene din Mac fra stort set enhver enhed, men hvad med din iPhone? Det korte svar er nej. Apple tillader ikke, at du installerer software på systemniveau, der giver mulighed for fjernbetjening. Apple hævder muligvis, at det er en sikkerhedsfunktion, men det er også et symptom på det tæt kontrollerede iOS-økosystem.
Hvis du dog jailbreak din iPhone, kan du fjerne den. Jailbreaking giver dig den adgang på systemniveau, der kræves for at installere dybe tweaks til iOS. Det åbner din iPhone for alle mulige potentielle sikkerhedstrusler, og den annullerer din garanti. Således skal du sandsynligvis ikke jailbreak din iPhone. Skal du stadig Jailbreak din iPhone? Bør du stadig jailbreak din iPhone? Det plejede at være, at hvis du ville have avanceret funktionalitet på din iPhone, ville du jailbreak den. Men er det virkelig det værd på dette tidspunkt i spillet? Læs mere .
Der er nogle få opgaver, du kan udføre uden at jailbreaking din iPhone, som at sende SMS-beskeder og foretage telefonopkald via din Mac. Du kan også få adgang til dine iOS Safari-faner fra Safari til Mac, men ingen af disse er ægte fjernbetjening. Med det i tankerne har vi en tutorial, der beskriver, hvordan du fjernbetjener din jailbroken iPhone fra enhver enhed Sådan fjernbetjenes din iPhone fra din computer Sådan fjernbetjenes din iPhone fra din computer Vil du fjernstyre din iPhone fra en computer? Vi viser dig hvordan. Læs mere .

Brug din Mac, uanset hvor du er
Tilbage til Min Mac er den nemmeste måde at få adgang til din Mac, men det kræver en anden Mac at bruge. Hvis du i stedet har en Windows-pc eller mobil enhed, du vil bruge, skal du ty til TeamViewer. Heldigvis kan du konfigurere begge disse løsninger og bruge dem på et senere tidspunkt.
Fjernadgang er stor, men hvis du ønsker at gøre din Mac endnu smartere, skal du tjekke Automator Lær at bruge Mac Automator med 6 praktiske eksempler på arbejdsgange Lær at bruge Mac Automator med 6 praktiske eksempler Arbejdsprocesser Lidt tålmodighed og kreativitet er alt sammen skal du starte automatisering af din Mac - du behøver ikke kende en enkelt kodelinie. Læs mere .
Udforsk mere om: Mac-tip, Fjernadgang, Fjernbetjening, Fjernskrivebord.

