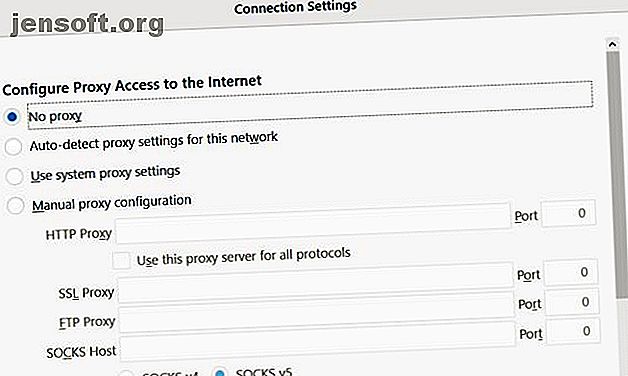
Sådan rettes Firefox Proxy-serveren, når den afviser forbindelser
Reklame
Firefox er en af de mest populære browsere på markedet i dag. Af de fleste brugsnumre er det på tredjepladsen med hensyn til popularitet bag kun Google Chrome og Safari.
Download vores GRATIS Firefox genveje snyderark for at øge din produktivitet 10x!Desværre oplever folk undertiden almindelige problemer, mens de bruger deres Firefox-browser. En af disse er en fejl, hvor proxyserveren nægter forbindelser.
Resultatet af denne fejl er, at du overhovedet ikke har adgang til internettet. Folk antager ofte, at det er et internetforbindelsesproblem. Der er dog almindelige rettelser til dette proxyserverforbindelsesproblem, hvis du ved, hvor du skal kigge.
Hvad er en proxyserver?
Den mest almindelige anvendelse af en proxy er i et selskab. Virksomheder bruger ofte en proxyserver til at “filtrere” al internettrafik.
Denne proxyserver er en del af en tovejs form for kommunikation.
- Indgående internettrafik kontrolleres for ondsindede angreb.
- Udgående internettrafik filtreres for medarbejdere, der muligvis forsøger at få adgang til upassende websteder.
I nogle tilfælde en privat internetudbyder Sådan finder du den bedst bedømte internetudbyder i nærheden af dig Sådan finder du den bedst bedømte internetudbyder i nærheden af dig Søger efter en ny internetudbyder eller er bekymret for, at din telefon ikke har modtagelse efter du flytter? Dette websted indeholder vigtige statistikker om internetservice overalt i USA Læs mere (ISP), som du bruger derhjemme, kan også kræve brug af en proxyserver. Men mere almindeligt har din browser fuld adgang til internettet uden brug af nogen proxyserver.
Fejlen vises, når din proxy-konfiguration enten på din pc eller din browser bliver ændret. Dette kan skyldes ondsindet software. Eller det kan være, at nogen utilsigtet ændrede Firefox-proxyindstillingerne.
Så du bliver nødt til at vide, hvor du skal se, når du har et proxyserverforbindelsesproblem.
Privat netværk: Indstillet til Ingen proxy
Fejlen på Firefox-proxyserverforbindelsen er almindelig, hvis du bruger Firefox på et LAN, f.eks. På et virksomhedsnetværk.
Det første sted at kontrollere er, at dine LAN-indstillinger er korrekte.
I Firefox skal du vælge Valg i menuen. Rul ned til Netværksindstillinger, og klik på Indstillinger .
Dette åbner menuen for forbindelsesindstillinger.

Hvis du bruger Firefox-browseren i dit eget private hjemmenetværk, er oddsene gode, at du ikke har brug for nogen konfigureret proxyserver.
Firefox bruger som standard ikke systemindstillingerne for proxy, men hvis dine egne pc-proxyindstillinger er rodet, kan du løse ethvert problem ved blot at ændre konfigurationsadgang til internetindstillingen til Ingen proxy .
Dette sikrer, at din webtrafik går direkte ud på internettet og ikke forsøger at oprette forbindelse til nogen proxyservere først.
Genstart Firefox for at bekræfte, at ændringen af proxyindstillingen løste dine forbindelsesproblemer.
Kontroller PC LAN Proxy-indstillinger
Hvis din internetudbyder kræver brug af en proxyserver, og brug af systemproxyindstillingerne fungerede indtil nu, skal du kontrollere, om proxyindstillingerne på din pc ændret sig af en eller anden grund.
Du kan kontrollere proxyindstillinger på din Windows 10-pc ved at klikke på Start-menuen, skrive Konfigurer proxyserver og trykke på Enter . Klik på fanen Forbindelser, og klik derefter på LAN-indstillinger .

På et netværk, hvor din internetudbyder ikke kræver en proxyserver til internetadgang, er denne indstilling normalt indstillet til automatisk at registrere indstillinger .
På ethvert netværk, hvor en internetudbyder eller organisation kræver en proxyserver, er der dog to muligheder.
Enten Brug det automatiske script til konfiguration vil blive valgt og udfyldt. Eller Brug en proxyserver til dit LAN indstilles, og felterne Adresse og port udfyldes med proxyserveroplysninger.
- Automatisk konfiguration : Hvis din internetudbyder eller firma bruger en automatisk konfiguration, skal adressefeltet allerede udfyldes under Brug automatisk konfigurationsscript . Du skal være i stand til at klikke på dette afkrydsningsfelt, og din internetforbindelse begynder at arbejde igen.
- Proxy-server : Hvis din internetudbyder eller virksomhed bruger en bestemt proxyserver, skal feltet Adresse og port allerede udfyldes under sektionen Proxy-server . Du skal være i stand til at klikke på afkrydsningsfeltet ud for Brug en proxyserver til dit LAN, og internetforbindelsen fungerer igen.
- Ingen proxy : Hvis du ved, at din internetudbyder eller virksomhed ikke bruger en proxyserver eller en automatisk konfiguration, og en af disse er valgt, er det årsagen til dit Firefox-forbindelsesproblem. Vælg bare Registrer automatisk indstillinger for at løse problemet.
Hvis ingen af felterne er udfyldt, men du ved, at din internetudbyder eller firma kræver en proxyserver, skal du hente disse oplysninger fra internetudbyderen eller din virksomheds IT-afdeling.
Når du har ændret nogen af disse indstillinger, skal du genstarte din pc og derefter kontrollere din internetforbindelse igen.
Nulstil netværksindstillinger
Hvis ingen af ændringerne af indstillingerne ovenfor hjalp, kan dit system muligvis nulstille netværksindstillinger. Sådan nulstilles netværksindstillinger i Windows Sådan nulstilles netværksindstillinger i Windows Har du et netværksproblem i Windows 10? En ny mulighed giver dig mulighed for at nulstille dine netværksindstillinger på én gang. Her er, hvordan du udfører nulstillingen, og hvad du skal vide om det. Læs mere . Hvis dette er tilfældet, er det sandsynligt, at alle browsere er blevet påvirket. Ingen browser vil være i stand til at oprette forbindelse til internettet.
Uanset årsagen er den nemmeste løsning bare at nulstille dine netværksindstillinger. Du kan gøre dette ved hjælp af følgende procedure.
Klik først på Start- menuen, skriv cmd, højreklik på kommandoprompten og vælg Kør som administrator .
Skriv følgende kommandoer i rækkefølge.
netsh int ip reset netsh winsock reset netsh winhttp reset proxy Disse kommandoer nulstiller din netværksgrænseflade såvel som alle winock- og winhttp-indstillinger. Hvis malware eller noget andet uforvarende ændrede disse indstillinger, sætter disse kommandoer tingene tilbage til det normale.
Når du er færdig, skal du genstarte din pc og kontrollere, om din Firefox internetforbindelse fungerer.
Rediger registreringsdatabasen
Et problem, der kan påvirke din netværksforbindelse, er, hvis du brugte en proxyserver tidligere, men nu opretter du forbindelse til internettet uden den.
Der er ofte resterende proxyindstillinger i Windows-registreringsdatabasen. Du kan rense disse ved at følge disse trin.
Klik på Start- menuen, skriv regedit, og tryk på Enter .
Naviger til registreringsdatabase stien:
HKEY_LOCAL_MACHINE\SOFTWARE\Microsoft\Windows\CurrentVersion\Internet Settings Før du tager et af trinene nedenfor, skal du højreklikke på mappen Internetindstillinger og eksportere det til et sikkert sted på din computer som en sikkerhedskopi. Hvis noget går galt, kan du gendanne det ved at åbne registreringsdatabasen og importere den fil.
Se efter nøgler, der nævner ordet proxy . Du kan slette disse indstillinger for at fjerne de resterende proxyindstillinger.
Hvis du ikke ser nogen proxyindstillinger her, kan du prøve at klikke på mappen Internetindstillinger på øverste niveau, trykke på Ctrl + F og søge efter eventuelle registernøgler, der indeholder ordet proxy .

Hvis indstillingen er en filsti, skal du enten rydde eller slette nøglen. Hvis det er en boolesk indstilling som 1 eller 0, skal du ændre indstillingen til 0.
Genstart computeren, genstart Firefox, og bekræft, at internetforbindelsen fungerer igen.
Kontroller for malware eller adware

I værste fald er du inficeret med malware, der fortsætter med at ændre dine internetindstillinger.
Hvis du ikke allerede har installeret antivirus-software på din computer, skal du søge den bedste antivirus-app. Den bedste computersikkerheds- og antivirusværktøj. Den bedste computersikkerheds- og antivirusværktøj. Bekymret for malware, ransomware og vira? Her er de bedste sikkerheds- og antivirus-apps, du har brug for for at forblive beskyttet. Læs mere kan du finde og installere det. Kør en fuld scanning på din computer og fjern alle de besværlige apps, den finder. Det kan også være en god ide at installere gode Adware-rengøringsmidler Hvordan Adware stadig er en trussel mod din pc og hvordan du kan slå det Hvordan Adware er stadig en trussel mod din pc og hvordan du kan slå det Ondsindede popup-annoncer på din pc eller mobil er måske ikke så uærlige som nyere onlinetrusler, men de er stadig et problem. Tror adware er en fortid? Tænk igen. Læs mere, især som en browser-tilføjelse.
Ved hvornår du skal bede om hjælp
Hvis du har prøvet alle ovenstående muligheder, og din Firefox-browser stadig ikke har adgang til internettet, kan det være på tide at nå ud til eksperterne.
Hvis du arbejder derhjemme, skal du ringe til din internetudbyder et opkald og lade dem lede dig gennem eventuelle fejlfindingsmuligheder. De kan fortælle dig, at der er et internetafbrydelse i dit område, eller at din router har brug for en genstart.
Hvis du er på arbejde, er det muligt, at din IT-helpdesk fortæller dig, når netværket er nede, eller at selve proxyserveren er nede. Uanset hvad, ved du, at problemet ikke er med din egen computer.
Hvis du finder ud af, at der er malware eller adware på din pc, skal du følge vores vejledning til fjernelse af malware Den komplette guide til fjernelse af malware Den komplette guide til fjernelse af malware Malware findes overalt i disse dage, og at udrydde malware fra dit system er en lang proces, der kræver vejledning. Hvis du tror, at din computer er inficeret, er dette den vejledning, du har brug for. Læs mere for at sikre, at det aldrig sker igen.
Udforsk mere om: Mozilla Firefox, fejlfinding.

