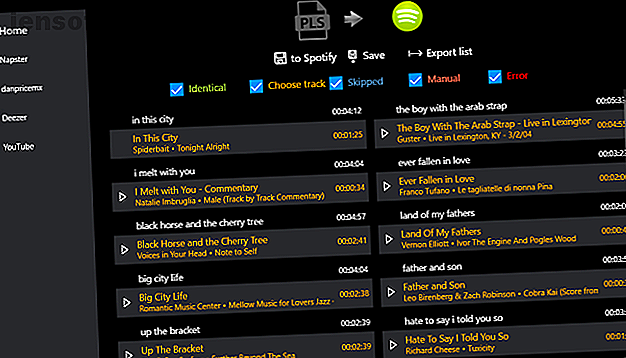
5 lette måder at importere spillelister til Spotify
Reklame
Hvis du nogensinde har vedligeholdt din egen musiksamling, har du sandsynligvis oprettet afspilningslister til at hjælpe dig med at organisere denne samling. Men hvordan importerer du spillelister til Spotify?
Desværre er der ingen oprindelig måde at importere spillelister til Spotify. Det er en af tjenestens mange ulemper. Der er dog masser af andre måder at importere spillelister til Spotify.
Her er, hvordan du importerer afspilningslister til Spotify, inklusive M3U-spillelister og iTunes-spillelister.
1. Soundiiz
Tilgængelig på: Web
Hvis du vil importere afspilningslister fra andre streaming-apps til musik til Spotify, skal Soundiiz være din første anløbshavn.
Soundiiz arbejder med et imponerende udvalg af tjenester, herunder alle de store navne som Google Play Music, Apple Music, YouTube, Last.fm og Deezer. Appen understøtter også mange mindre apps, såsom Telmore Musik, JOOX, Anghami og KKBox.
Ud over at importere afspilningslister kan du bruge Soundiiz til at importere dine artister, albums og numre, der er lide - selvom ikke alle kategorier er tilgængelige på alle platforme.
Soundiiz understøtter muligheden for at importere dine M3U-spillelister i Spotify. Åbn webappen, gå til Afspilningslister> Importer afspilningsliste, og vælg Fra fil .
Den store ulempe ved at bruge Soundiiz til at importere spillelister til Spotify er manglen på tilpasset track matching. I betragtning af at et spor kan have så mange versioner, kan dette være et problem.
Den gratis version af Soundiiz giver dig kun mulighed for at importere en playlist ad gangen. Premium-versionen på $ 3 / måned fjerner dog denne begrænsning.
2. Konverter til afspilningsliste

Fås på: Windows
Hvis du foretrækker at bruge en lokal app til at importere afspilningslister til Spotify (og du kører Windows-operativsystemet), skal du tjekke Playlist Converter.
Denne app giver dig kun mulighed for at synkronisere dine spillelister med fire tjenester: Spotify, YouTube, Deezer og Napster. I modsætning til Soundiiz kan du imidlertid tilsidesætte Playlist Convertors standardsporkamp med dit eget valg.
For at begynde konvertering skal du åbne appen og følge instruktionerne på skærmen for at oprette forbindelse til Spotify. Klik derefter på Importer> M3U> Konverter .
Hvis du bruger den gratis version, er skærmen blokeret med en annonce, mens konverteringen finder sted, men du kan betale et lille beløb for at fjerne det.
Når appen til sidst viser sin liste over resultater, skal du klikke på en sangtitel for at se en liste over alle de matchende sange på Spotify og vælge, hvilken version du vil bruge i din playliste.
Bemærk, at mange brugere - inklusive mig selv - har rapporteret problemer, når de prøver at få appen til at genkende en M3U-spillelistefil. For at undgå problemet skal du eksportere din afspilningsliste som en PLS-fil fra din lokale musikafspiller og vælge PLS i menuen Importer i stedet for M3U.
3. Frimærke
Fås på: Windows, Mac, Linux, Android og iOS
For alle, der ønsker at konvertere iTunes-spillelister til Spotify-spillelister, er Stamp et af de bedste tilgængelige værktøjer.
Stamp understøtter masser af musikstreamingtjenester. Ud over Spotify kan du også sende dine spillelister til Google Play Musik, Apple Music, Tidal, Amazon Music, Pandora, Deezer og YouTube.
Med appen kan du eksportere sporlister fra Rdio og YouTube, men du kan ikke bruge appen til at importere spillelister til disse tjenester.
Endelig understøtter appen CSV-afspilningslister, som du har gemt på et regneark. De fleste desktopmusik-apps giver dig mulighed for at eksportere dine spillelister i et CSV-format.
Som de andre apps på denne liste er der gratis og en premiumversion tilgængelig. Den gratis version begrænser dig til en afspilningsliste pr. Session, mens premium-versionen - tilgængelig mod et engangsgebyr på $ 9, 99 - fjerner grænsen.
4. Playlist Converter

Tilgængelig på: Web
På trods af at have det samme navn som en tidligere post på vores liste, er Playlist Converter en uafhængig webapp, der ikke har nogen forbindelse til dens navnebror.
Kun tre apps til streaming af musik understøttes: Spotify, Deezer og SoundCloud.
Playlist Converter er specialiseret i at arbejde med tekstbaserede spillelister. Du kan importere dine spor i formaterne M3U, PLS, CVS og almindelig tekst.
Udvikleren planlægger at støtte andre mainstream-musiktjenester og andre filtyper - inklusive MP3 og MP4 - i fremtidige udgivelser.
Desværre er Playlist Converter en anden app, der ikke tillader tilpasset spor matching. Alvorligheden af dette problem afhænger af, hvor uklar musikken er i din spilleliste. På billedet ovenfor kan du se, at de indledende kampe ikke altid er nøjagtige. Det kan være nødvendigt at foretage en vis manuel oprydning, når konverteringsprocessen er afsluttet.
5. TuneMyMusic

Tilgængelig på: Web
Den helt gratis TuneMyMusic webapp er gratis at bruge og er en af de mest polerede apps på listen. Det ser imponerende ud, og navigationen i appen er intuitiv.
Du kan bruge TuneMyMusic til at importere afspilningslister til Spotify fra Apple Music, Deezer, Tidal, YouTube, Google Play Music, Amazon Music, SoundCloud, iTunes, KKBox, Last.fm og Napster.
Ud over musiktjenesterne kan du også synkronisere TXT-, CSV-, M3U-, M3U8-, PLS-, WPL-, XSPF- og XML-spillelister med Spotify og andre.
Følg disse trin for at bruge TuneMyMusic til at importere spillelister til Spotify:
- Klik på Lad os starte .
- Vælg din kilde på listen over indstillinger.
- Tilslut enten din kildekonto, eller upload den korrekte fil fra dit skrivebord.
- Vælg sange på den spilleliste, du vil importere.
- Klik på Vælg destination .
- Vælg Spotify, og giv TuneMyMusic tilladelse til at få adgang til din konto.
- Klik på Start flytning af min musik .
Når konverteringsprocessen er afsluttet, vil du kunne få adgang til din playliste i Spotify-appen.
Sådan importeres spillelister til Spotify: Et sidste tip
Som vi berørte tidligere, er et af de mest markante problemer med at importere spillelister til Spotify en mangel på nøjagtighed i kampene.
For at afbøde problemet og gøre den manuelle korrektionsproces mere håndterbar er det klogt at synkronisere dine spillelister i små bunker og derefter flette dem inden for Spotify selv. Hvis du importerer en afspilningsliste med 500 sange, og 100 af dem har brug for redigering, vil du hurtigt gå tabt og / eller frustreret. Så opdel dem i mindre batches for at gøre dit liv lettere.
Hvis du gerne vil lære mere om at få mest muligt ud af Spotify, kan du tjekke vores artikel, der forklarer, hvordan du scrobble din Spotify-musik med Last.fm Sådan scrobble du din Spotify-musik med Last.FM Sådan scrobble du din Spotify-musik med Last.FM I denne artikel forklarer vi, hvordan du scrobble din Spotify-musik med Last.FM, angiver fordelene ved at gøre det og tilbyde alternativer. Læs mere og vores nedtælling af de bedste podcasts på Spotify De bedste podcasts på Spotify i 2019 De bedste podcasts på Spotify i 2019 Her er de bedste podcasts på Spotify i 2019, som alle er originale eller eksklusive Spotify-podcasts. Læs mere .
Udforsk mere om: iTunes, Playlist, Spotify, Streaming Music.

