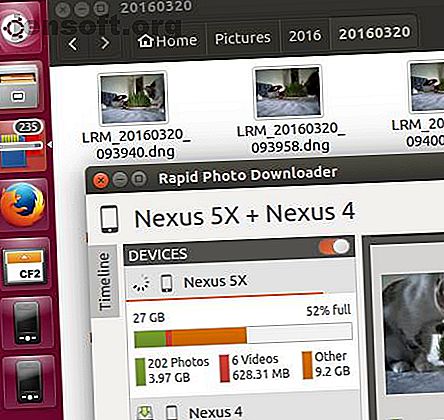
Sådan administreres dine fotos på Linux som en professionel
Reklame
Linux-fotostyring er ikke næsten så svært som det plejede at være. Alligevel, med smartphones i næsten alles lomme, tager vi alle flere fotos end nogensinde. Det betyder, at du har brug for en strategi til effektiv styring af dine fotos.
Hvordan du kan administrere dine fotos bedst afhænger af, om du hovedsageligt bruger en smartphone eller et faktisk kamera til størstedelen af dine fotos. Bare rolig, vi har dig dækket i begge tilfælde.
Importerer dine fotos
Hvordan du importerer dine fotos afhænger meget af, hvordan du gemmer dem i første omgang. Hvis du bruger et standardkamera, er den bedste måde at importere direkte fra dit SD-kort. Bare pop SD-kortet ud af dit kamera, og monter det som du ville på ethvert andet drev.
I stedet for at kopiere og indsætte, skal du muligvis bruge en fotooverførsel. Rapid Photo Downloader kopierer ikke kun dine fotos, men genererer også fil- og mappenavne til dig. Rapid Photo Downloader er udviklet af fotografen Damon Lynch og er gratis og kører på Gnome, KDE, Unity og andre desktops.

Hvis du bruger en smartphone til at tage dine fotos, bruger din sandsynligvis sandsynligvis en cloud-lagringstjeneste (se nedenfor). Hvis din telefon bruger et microSD-kort, kan du også bruge Rapid Photo Downloader som nævnt ovenfor. Tilslut det alternativt til din pc via USB.
Redigering af dine fotos
Når du har importeret dine fotos, er chancerne for, at du skal foretage nogle redigeringer på et tidspunkt. Dette kan være så simpelt som at skære en fremmed ud af et feriebillede eller noget mere dybtgående som retuscheringselementer for at fjerne røde øjne.
Den type software, du bruger, afhænger af den type redigeringer, du har brug for. Hvis alt hvad du skal gøre er at beskære eller ændre størrelsen på et foto, er det en simpel proces. Hvis du leder efter mere information om, hvordan du gør dette, har vi allerede en guide til, hvordan du let kan beskære og ændre størrelsen på billeder på Linux.
Ønsker du at udføre mere avancerede redigeringer? Bare rolig, du har masser af muligheder. GIMP er go-to billedredigeringsværktøjet for mange Linux-brugere, men det er ikke den eneste mulighed.

Krita er et GIMP-alternativ, som vi har set på før. Hvis du er en KDE-bruger, bør du bestemt tjekke denne ud, men det er værd at kigge på, uanset hvilket skrivebord du bruger.
I lighed med at importere fotos inkluderer mange større apps til fotoadministration også indbyggede redigeringsværktøjer. Bare rolig, vi går videre til netop dette emne i næste del af denne artikel.
Håndtering og organisering af dit fotobibliotek
Der er mange fotostyringsapps til rådighed til Linux. Der er faktisk så mange, at vi har en hel artikel dedikeret til software til styring af dine fotos på Linux Top Linux Photo Software til styring og redigering af Snaps Top Linux Photo Software til styring og redigering af snaps Husker du, hvor du har gemt din feriebilleder sidste år? Hvor hurtigt kan du finde en bestemt snap fra august 2007? Hvis du ikke ved det, kan du sandsynligvis bruge en ny fotostyring! Læs mere . Vi vil gennemgå et par af de mere populære muligheder her.
Shotwell er en af de mere populære muligheder, især blandt Gnome-brugere. Denne app giver dig mulighed for at organisere dine fotos efter tags, mapper, tid og dato og andre indstillinger. Appen er også utroligt fuldt udstyret med indbygget funktionalitet til import af dine fotos samt redigering af dem.
Darktable er en anden stor mulighed. Oprettet af fotografer til fotografer, fokuserer Darktable på at give værktøjer til dem, der optager deres fotos i RAW-format. Appen har ikke-destruktiv redigering, hvilket betyder, at du kan foretage så mange ændringer, som du vil, mens du bevarer muligheden for at gå tilbage til originalen, hvis du laver en fejl.

Selvfølgelig behøver du ikke nødvendigvis en fuld-featured app for at administrere dit fotobibliotek. Du har overhovedet ikke brug for en app, hvis du ikke ønsker at bruge en.
I stedet kan du bare holde dine billeder organiseret på din harddisk, som du typisk organiserer filer. Dette har fordelen ved enkelhed, og du kan altid holde dine billeder synkroniseret med en skytjeneste. Vi udforsker dette i det næste afsnit.
Hvis du ønsker at bevæge dig i den anden retning, kan du prøve Lychee. Denne app giver dig mulighed for at oprette en fotoserver på din egen, enten på din egen computer eller på internettet. Hvis du er på vagt over for opbevaring af sky efter at have set for mange skytjenester lukket ned gennem årene, kan denne mulighed være perfekt til dig.
Gemning og synkronisering af dine fotos
Når du har importeret, redigeret og organiseret dine fotos, er det tid til at tænke over opbevaring. Mens du bare kan holde dem på din harddisk, gør det dem ikke nøjagtigt let at dele.
Mens du kunne prøve Lychee, vil du måske bare vælge cloud-lager. Dropbox er allestedsnærværende og fungerer godt på Linux. Google Fotos er også et populært valg, især blandt Android-brugere.
Hvis du vil bruge Google Fotos, kan du endda få adgang til dine fotos på din computer via Google Drev. Hvis du spekulerer på, hvordan du gør dette, kan vores guide til, hvordan du får adgang til Google Drive på Ubuntu, anvendes til andre distributioner.

Ikke en fan af skyopbevaring? Du vil stadig gemme en kopi af dine fotos et andet sted for at beskytte dem. Kopier dem blot til en ekstern harddisk nu og da, men det er ikke narresikkert. Hvis du tager denne rute, skal du tage backup af ofte ved hjælp af mere end et drev.
Det hele starter med fantastiske fotos
Ovenstående strategier skal i det mindste være en god start for at få dig let at administrere dine fotos på Linux. Når det er sagt, gør det ikke noget godt at administrere dine fotos som en proff, hvis ingen af dine fotos faktisk ser godt ud.
Et godt emne og en anstændig kamerahjælp, men det er ikke alt hvad du behøver for fantastiske fotos. Se vores guide for en idé om fejl, der skal undgås, når du tager fotos. 10 fejl, du skal undgå, hvis du vil tage fantastiske fotos. 10 fejl, du skal undgå, hvis du vil tage fantastiske fotos. Her er de mest almindelige og ødelæggende fejl, der vil forhindrer dig i at tage fotos, som du kan føle dig stolt over. Læs mere for at sikre, at din bliver god.
Udforsk mere om: Tips til billedredigering, Linux, organisationssoftware, fotostyring.

