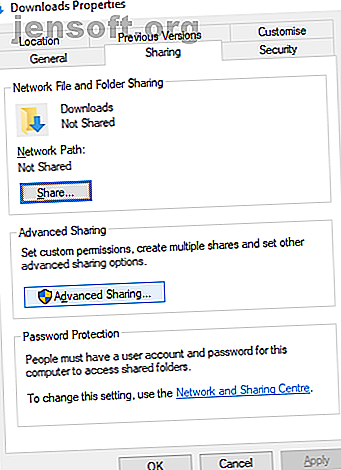
Sådan overføres og deles filer mellem Windows og Linux
Reklame
Kopiering af data fra en Windows-pc til Linux - eller i den anden retning - kan virke skræmmende i starten. Det er trods alt noget, der ser ud til, at det skal være enkelt, men viser sig at være vanskeligt.
I sandhed er det nemt at dele filer fra Windows til Linux, men kun hvis du ved, hvordan du gør det. Klar til at finde ud af det?
5 måder at overføre filer fra Windows til Linux på
Overførsel af data mellem Windows og Linux-operativsystemer er lettere, end du tror. Vi har samlet fem måder for dig at gøre dette på:
- Del netværksmapper
- Overfør filer med FTP
- Kopier filer sikkert via SSH
- Del data vha. Synkroniseringssoftware
- Brug delte mapper i din virtuelle Linux-maskine
Med hver af disse metoder kan du nemt (og i nogle tilfælde uden problemer) flytte filer mellem operativsystemer.
Lad os se på dem igen og finde ud af, hvilken der passer bedst til dig.
1. Del netværksmapper mellem Linux og Windows
Den mest indlysende måde at dele filer mellem Linux og Windows på er at drage fordel af netværksandele. Dette udtryk henviser til mapper på en pc, der er tilgængelige for brugere på andre maskiner. På et kun Windows-netværk er dette let at konfigurere. Tilføjelse af en Linux-enhed komplicerer forholdene lidt, selvom dette kan overvindes.
Fra Windows-maskinen skal du højreklikke på netværksforbindelsesikonet i systembakken og vælge Åbn netværks- og internetindstillinger . Klik derefter på Delingsindstillinger og aktiver den aktuelle profil
- Tænd for netværksopdagelse
- Tænd for deling af filer og printere
Klik på Gem ændringer for at bekræfte, og gennemsøg derefter den mappe, der indeholder de filer, du vil dele. Højreklik på mappen, vælg Egenskaber og åbn fanen Deling . Klik her på Avanceret deling, og marker derefter afkrydsningsfeltet Del denne mappe .

Du kan administrere adgang til mappen via tilladelser ; dette henviser til lokale Windows-brugere, ikke netværksenheder.
Klik på OK for at bekræfte ændringen, og åbn derefter fanen Sikkerhed i Egenskaber. Konfigurer dette til at spejle indstillingerne i boksen Tilladelser tidligere. Du skulle ikke have brug for at gøre for meget her, da Windows 10 bør omfatte en gruppe kaldet Autentificerede brugere. Dette bruges til fjernadgang til din computer.
Klik igen på OK, når du er færdig.
For at finde Windows-delingen fra din Linux-pc skal du blot åbne filbrowseren og vælge Netværk . Herfra skal du navigere til den Windows-hostede mappe og begynde at udveksle data.
Få adgang til en Linux-del fra Windows
Hvis du vil flytte data i den anden retning, skal du installere Samba på din Linux-computer.
sudo apt install samba Indstil derefter et brugernavn til samba-delen
smbpasswd -a username Du bliver bedt om at få adgangskode til den nye konto (kalder det ikke "brugernavn"!).
Opret derefter et bibliotek til at dele dataene fra.
mkdir /home/[username]/Share Rediger derefter filen smb.conf i din teksteditor:
sudo nano /etc/samba/smb.conf Føj følgende til slutningen af konfigurationsfilen:
[Share] path = /home/[username]/[folder_name] available = yes valid users = [username] read only = no browsable = yes public = yes writable = yes Foretag de nødvendige ændringer, der passer til dine egne behov, og tryk derefter på Ctrl + X for at afslutte, og tryk på Y for at gemme. Genstart derefter igen Samba:
sudo service smbd restart Du kan derefter få adgang til delingen fra Windows. Åbn File Explorer eller din browser, og indtast IP- eller hostnavnet på den eksterne Linux-enhed efterfulgt af mappenavnet. I vores eksempel er dette
\\192.168.1.233\Share 2. Kopier filer via SSH Fra Windows til Linux
Når SSH er aktiveret på din Linux-enhed, kan du sende data via kommandolinjen fra en computer til en anden. For at dette fungerer, skal du dog konfigurere en SSH-server på din Linux-maskine.
Start med at åbne en terminal og opdatere og opgradere OS.
sudo apt update sudo apt upgrade Når SSH-serveren er færdig, installeres SSH-serveren. OpenSSH-serveren er en god mulighed.
sudo apt install openssh-server Vent, mens det installeres. Brug for at kontrollere når som helst, om OpenSSH-serveren kører
sudo service ssh status For at overføre data fra Windows skal du bruge en SSH-klient som PuTTY. Dette kræver, at PSCP-værktøjet downloades til dit Windows-system for at køre sammen med PuTTY. Find begge på PuTTY-hjemmesiden.
Bemærk, at selvom PuTTY skal installeres, gør PSCP det ikke. Det skal dog gemmes i roden af C: \ drevet eller ellers opsat som en miljøvariabel. Du skal også bekræfte Linux-enhedens IP-adresse. Marker dette i boksen med
ifconfig Med en forbindelse oprettet, kan du sende data som denne:
c:\pscp c:\some\path\to\a\file.txt :\home\user\some\path\newname.txt Du bliver bedt om at angive din adgangskode til Linux-computeren, inden overførslen begynder.
Vil du kopiere data fra Linux til Windows i den samme SSH-session? Denne kommando vil downloade den specificerede fil til det aktuelle bibliotek:
c:\pscp :\home\user\some\file.txt . Bemærk den ensomme periode ved udgangen - inkluder denne eller overførslen fungerer ikke.
3. Sådan overføres filer fra Linux til Windows ved hjælp af FTP
En filoverførselsprotokol (FTP) -applikation med SSH-understøttelse kan også bruges. Overførsel af filer via SFTP i en musedrevet brugergrænseflade er uden tvivl lettere end at stole på indtastede kommandoer.
Igen skal en SSH-server køre på Linux-maskinen, før du starter. Du skal også sikre dig, at du har installeret en FTP-app som FileZilla, som har SFTP-support.
For at bruge denne metode skal du køre FileZilla og derefter åbne File> Site Manager . Opret et nyt sted, og sørg for at indstille protokollen til SFTP . Tilføj mål-IP-adressen i Host, derefter brugernavnet og adgangskoden, og indstil logon-typen til Normal .

Klik på Opret forbindelse, når du er klar, og brug derefter FTP-interface til at trække og slippe filer mellem de to computere.
4. Del filer mellem Linux og Windows med Resilio Sync
En anden mulighed, du skal overveje, er et filsynkroniseringsprogram. Disse er typisk tværplatform og bruger en krypteret nøgle til at administrere forbindelsen mellem enheder.
Alt hvad du skal gøre er at installere appen, nominere en synkroniseringsmappe og derefter oprette nøglen. Indstil dette på den anden pc, og dine data synkroniseres derefter. To gode muligheder er tilgængelige for dette:
- Resilio Sync: tidligere kendt som BitTorrent Sync, Resilio er tilgængelig på næsten enhver platform, du kan tænke på. Der er en betalt version, men den gratis mulighed er nok til at synkronisere to enheder.
- SyncThing: til Linux, Windows, macOS og Android tilbyder dette Resilio Sync-alternativ en lignende funktion uden den betalte komponent.
Vores guide til brug af Resilio Sync Syncthing eller Resilio Sync: Hvordan skal du dele filer på Linux? Synkronisering eller Resilio-synkronisering: Hvordan skal du dele filer på Linux? Synkronisering og Resilio Sync (tidligere BitTorrent Sync) kan synkronisere filer mellem dine computere og kræve nul viden om, hvordan man opsætter en server. Men hvilken løsning fungerer bedst for dig? Læs mere (samt Syncthing) vil guide dig gennem opsætning af netværksfiloverførsler mellem computere.
5. Opret og monter en VirtualBox-delt mappe i Linux
Mange mennesker kører ikke en separat Linux-maskine. I stedet er det almindeligt at køre Linux i en virtuel maskine (VM). Men er der en måde at overføre filer mellem Windows og Linux på, når en er installeret i en VM?
Heldigvis, ja. Med VirtualBox kan du oprette et virtuelt delt bibliotek til datasynkronisering.
Hvis du kører Windows i en VM på Linux (eller omvendt), er VirtualBox allerede konfigureret til deling. Sørg for, at du har Guest Addition installeret på din virtuelle maskine, før du fortsætter.
I VirtualBox-manager skal du vælge VM og vælge Start> Hovedløs start (Alternativt starte VM og åbn derefter Enheder> Delte mapper ). Når status viser, at maskinen kører, skal du højreklikke på VM og vælge Indstillinger> Delte mapper .
Vælg Maskermapper, klik derefter på + -symbolet til højre (eller højreklik, og vælg Tilføj delt mappe ). Gennemse mappestien, find det bibliotek, du vil bruge, indstil et navn (om nødvendigt) og derefter OK .

Brug afkrydsningsfeltet Automatisk montering, hvis du ønsker, at delingen skal være tilgængelig, når VM kører. Klik på OK igen for at bekræfte og afslutte. Når du genstarter VM, er delingen klar til at bytte data mellem vært-pc'en og gæstens operativsystem
Deling af filer mellem Windows og Linux er let
Uanset om du er ny på Linux, eller du ikke finder Windows ukendt, er det lettere at dele data mellem dem, end du tror.
Vi har set på flere metoder. Vi vil anbefale dig at prøve dem alle og finde ud af, hvilken du er mest komfortabel med.
Hvis du synkroniserer data til Linux, er der en god chance for, at du migrerer din computing fra Windows. Tjek vores vejledning til at skifte fra Windows til Linux Skifte fra Windows til Linux og komme op og køre i minutter Skifte fra Windows til Linux og komme op og køre i minutter At skifte fra Windows til Linux kan virke kompliceret, men det er let! Sådan får du vigtige data og programmer fra det ene operativsystem til det andet. Læs mere for flere tip.
Udforsk mere om: Fildeling, FTP, Linux, Windows.

