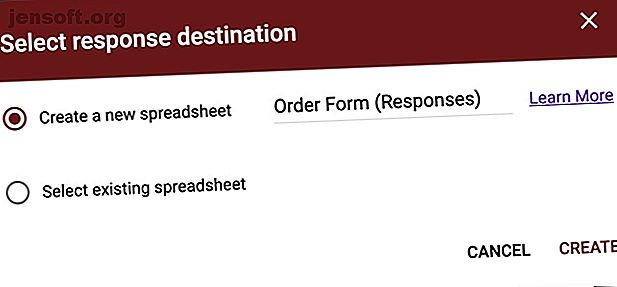
10 avancerede Google Forms-tip og -tricks
Reklame
Hvis Google Forms endnu ikke er din go-to form maker, er det tid for os at ombestemme dig. Der er mange magtfulde værktøjer gemt væk på steder, du muligvis ikke finder, medmindre du ved, hvad du leder efter. Vi er her for at sikre dig, at du kender nogle avancerede Google Forms-tip og -tricks.
Lås op for snydarket "Væsentlige Google Drev-tastaturgenveje"!
Dette vil tilmelde dig vores nyhedsbrev
Indtast din oplåsning af e-mail Læs vores privatlivspolitik1. Vælg din svardestination
Hvis du er en moderat bruger af Google Formularer, ved du sandsynligvis allerede, at du kan vælge mellem at gemme dine resultater som et regneark eller holde dem inden for formularen. Du ved dog muligvis ikke, hvilken du skal vælge, eller hvorfor.
Du kan vælge din resultats destination ved at klikke på knappen More (ikon med tre punkter) og vælge Select Response Destination . Opret derefter enten et nyt regneark, eller tilføj svarene som en anden fane til et eksisterende regneark.

Hvis du hurtigt vil sende dine svar til et regneark, kan du også klikke på den grønne Opret regnearksknap . Eller for at downloade direkte til din computer, vælg Mere > Download svar (.csv) .
Hvis du beslutter at oprette et nyt regneark, vil det blive placeret i Google Sheets med det navn, du tildeler eller standard, som er formularnavnet. Hvis du vælger at føje til et eksisterende regneark, vælger du det, du vil have, i pop op-vinduet til Google Sheets.
Det er ideelt at bruge et regneark til at gemme resultater, hvis du vil manipulere dataene. Du foretrækker muligvis at beholde resultaterne i formularer, men hvis du forventer mere end 400.000 svar, da det er grænsen for rækker i et almindeligt Google Sheets regneark.
Uanset hvilken destination du vælger, kan du altid gå til Svar > Resume for at få et mere visuelt overblik over resultaterne, hvilket er perfekt, hvis de fleste af dine spørgsmål er multiple choice eller kan graffes på en eller anden måde.
2. Modtag meddelelse for indsendelser
Hvis du gerne vil modtage e-mail-meddelelser, når nogen sender din formular, kan du indstille dette med kun to klik.
Klik på knappen More (ikon med tre punkter) på fanen Svar, og vælg Hent e-mail-meddelelser for nye svar . Den e-mail-adresse, du vil modtage svar på, er adressen på den konto, du bruger til at logge ind på Google Formularer.

3. Indsæt Google Formularer Flere sider
For at sprænge din form og gøre det mere håndterbart for respondenterne er det muligt at tilføje flere sider ved at indsætte sektioner.
Gå til den sidste blok på din side, og klik på knappen Tilføj sektion fra værktøjslinjen. Du kan tildele en overskrift og beskrivelse til hver side, som giver dig mulighed for klart at adskille spørgsmål af en bestemt art eller til en bestemt type respondent.

4. Integrer en iFrame af din form
Hvis du vil bruge Google Formularer til at oprette en kontaktformular til dit websted Sådan opretter du en gratis websted Kontaktformular med Google Formularer Sådan opretter du en gratis websted Kontaktformular med Google Formularer Brug for en kontaktformular til dit websted eller blog, men don ' Kan du ikke lide standardindstillingerne? Brug Google Formularer og indsaml svar i Google Sheets! Læs mere eller til et andet formål, hvor det er nyttigt at integrere formularen som en iFrame, det er let at gøre det.
Klik på Send øverst til højre på formularsiden. Klik derefter på Embed- ikonet, juster bredden og højden på din iFrame, hvis du vil, og klik på Copy . Du kan derefter indsætte koden, hvor du har brug for den.

5. Opret en automatisk klassificeringsquiz
For lærere er en quiz til automatisk klassificering i Google Forms en rigtig nem måde at spare tid på. Klik på Skabelongalleri øverst på din primære Google Formular-side. Rul ned og under Uddannelse, vælg Blank quiz .
Klik på Tilføj spørgsmål fra værktøjslinjen, indtast spørgsmålet, og klik på Svartast for at give det korrekte svar og punktværdi for spørgsmålet. Når dine respondenter er færdige med quizzen, vil de se en indstilling til Vis score . Dette viser dem alle spørgsmål, der er besvaret, markeret som korrekte eller forkerte, og de point, de modtog.

6. Drej en formular til en quiz
Hvis du opretter en formular, som du senere vil bruge som en quiz til automatisk klassificering, er dette enkelt. Klik på knappen Indstillinger (gearikon) øverst til højre på formularsiden. Vælg fanen Quizzer, og tænd for at skifte til Gør dette til en quiz, og klik på Gem .

Du kan derefter gå til formularen og indsætte svartasterne og punktværdierne, ligesom hvis du oprettede quizzen fra starten.
7. Få et forudfyldt link
Det kan være nødvendigt at udfylde nogle svar på en formular til dine respondenter. For eksempel kan du bruge dette til at starte en kontaktformular på dit websted. Klik på Mere øverst til højre på formularsiden (ved siden af Send ), og vælg derefter Hent forudfyldt link . Dernæst skal du blot udfylde formularen, som du gerne vil, at respondenterne skal gøre for et givet spørgsmål og klikke på Hent link .
Derefter ser du nederst til venstre, at dit link er klar, bare klik på Kopier link og indsæt det, hvor du vil dele det.

8. Juster standardindstillingerne for e-mails, nødvendige spørgsmål og pointværdier
Hvis du planlægger at oprette formularer nede ad vejen og altid ønsker at indsamle e-mail-adresser, kan du markere en indstilling for at gøre dette til en standard. Hvis du desuden agter at stille alle nødvendige spørgsmål eller bruge den samme punktværdi til quizspørgsmål, kan du også angive disse standarder.
Klik på Mere øverst til højre på formularsiden (ved siden af Send ), og vælg derefter Præferencer . Marker afkrydsningsfelterne for en eller alle disse indstillinger i pop op-vinduet. Dette er en god tidsbesparelse, hvis du planlægger at bruge de samme indstillinger på formularer, der bevæger sig fremad.

9. Tilføj logisk forgrening
Logisk forgrening er en fancy måde at sige, at din respondent vil gå til en bestemt side baseret på det svar, de giver. Hvis du for eksempel siger, at du er australsk, vil spørgsmålene vedrøre australske regioner. Hvis du vælger et bestemt aldersområde som svar, kan du have aldersmæssige spørgsmål bagefter.
Du kan bruge dette til ethvert spørgsmål, hvor brugeren kan give et svar fra et valg af sæt svar. Klik på knappen More (tre-punkts ikon) for spørgsmålet, og vælg Gå til sektion baseret på svar .
Vælg derefter, hvor du vil henvise din respondent fra rullelisten. Du kan også få dem til at indsende formularen i stedet for at sende dem til en ny sektion.

10. Brug scripting
Der er ingen scripts til formularerne i sig selv, men der er måder at bruge scripting på, hvis du vil. Vælg knappen Indstillinger (gearikon) øverst til højre på formularsiden, og vælg Scripteditor . Du starter med en ren skifer i en ny fane, hvor du kan indtaste dit script. Klik bare på Filer > Gem, når du er færdig.

For nogle eksempler og hjælp til Google Forms-script og hjælp, gå til Google Apps-script-siden for udviklere.
Leder du efter mere hjælp til Google Formularer?
Disse Google Forms-tip og -tricks er bare toppen af isbjerget. Vi har også beskrevet, hvordan du bruger Google-formularer til din virksomhed Sådan bruges Google-formularer til din virksomhed Sådan bruges Google-formularer til din virksomhed En formular er en nem måde at automatisere en gentagen opgave på. Her viser vi dig, hvordan du kan bruge Google Formularer til almindelige arbejds- eller forretningsrutiner. Læs mere, og vi har en guide, der måske bare er den bedste guide til Google-formularer, du finder Den bedste guide til Google-formularer, du nogensinde finder den bedste guide til Google-formularer, du nogensinde finder Google-formularer er en af de bedste gratis webværktøjer til rådighed til at indsamle data. Denne Google Forms-guide giver dig alt hvad du har brug for for at mestre essentielle formbygningsevner. Læs mere .
Udforsk mere om: Google Drev, Google Formularer, Undersøgelser.

