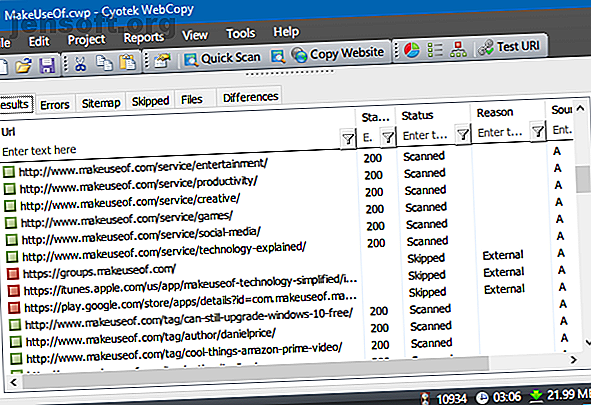
Sådan downloades et helt websted til offlinelæsning
Reklame
Selvom Wi-Fi er tilgængeligt overalt i disse dage, kan du muligvis finde dig selv uden det fra tid til anden. Og når du gør det, kan der være visse websteder, du ønsker, at du kunne gemme og få adgang til, mens du er offline - måske til forskning, underholdning eller eftertiden.
Det er let nok at gemme individuelle websider til offline-læsning, men hvad nu hvis du vil downloade en hel webside ? Nå, det er lettere, end du tror! Her er fire smarte værktøjer, du kan bruge til at downloade ethvert websted til offline-læsning, krævet nul indsats.
1. WebCopy

Kun tilgængelig til Windows.
WebCopy af Cyotek tager en websteds-URL og scanner den efter links, sider og medier. Når den finder sider, ser den rekursivt efter flere links, sider og medier, indtil hele webstedet er opdaget. Derefter kan du bruge konfigurationsindstillingerne til at bestemme, hvilke dele der skal downloades offline.
Det interessante ved WebCopy er, at du kan konfigurere flere "projekter", som hver har deres egne indstillinger og konfigurationer. Dette gør det nemt at downloade mange forskellige sider, når du vil, hver på samme nøjagtige måde hver gang.
Et projekt kan kopiere mange websteder, så brug dem med en organiseret plan (f.eks. Et "Tech" -projekt til kopiering af tech-websteder).
Sådan downloades et helt websted med WebCopy
- Installer og start appen.
- Naviger til Fil> Ny for at oprette et nyt projekt.
- Skriv URL'en i feltet Websted .
- Skift feltet Gem mappe, hvor du vil gemme webstedet.
- Leg rundt med Projekt> Regler ... (lære mere om WebCopy-regler).
- Naviger til Fil> Gem som ... for at gemme projektet.
- Klik på Kopier websted på værktøjslinjen for at starte processen.
Når kopieringen er udført, kan du bruge fanen Resultater til at se status for hver enkelt side og / eller mediefil. Fanen Fejl viser eventuelle problemer, der kan være opstået, og fanen Springt over viser filer, der ikke blev downloadet.
Men det vigtigste er Sitemap, der viser den fulde mappestruktur på webstedet som opdaget af WebCopy.
Hvis du vil se webstedet offline, skal du åbne File Explorer og navigere til den gemte mappe, du har udpeget. Åbn index.html (eller nogle gange index.htm ) i den valgte browser for at starte browsing.
2. HTTrack

Fås til Windows, Linux og Android.
HTTrack er mere kendt end WebCopy og er nok bedre, fordi den er open source og tilgængelig på andre platforme end Windows, men grænsefladen er en smule clunky og lader meget tilbage at ønske. Det fungerer dog godt, så lad ikke det vende dig væk.
Ligesom WebCopy bruger den en projektbaseret tilgang, der giver dig mulighed for at kopiere flere websteder og holde dem alle organiserede. Du kan pause og genoptage downloads, og du kan opdatere kopierede websteder ved at downloade gamle og nye filer igen.
Sådan downloades et websted med HTTrack
- Installer og start appen.
- Klik på Næste for at begynde at oprette et nyt projekt.
- Giv projektet et navn, kategori, basissti, og klik derefter på Næste .
- Vælg Download websted (er) til handling, og skriv derefter hvert websteds URL i boksen Webadresser, en URL pr. Linje. Du kan også gemme webadresser i en TXT-fil og importere den, hvilket er praktisk, når du vil hente de samme websteder tilbage senere. Klik på Næste .
- Juster parametre, hvis du vil, og klik derefter på Udfør .
Når alt er hentet, kan du gennemse stedet som normalt ved at gå til det sted, hvor filerne blev downloadet og åbne index.html eller index.htm i en browser.
3. SiteSucker

Fås til Mac og iOS.
Hvis du er på en Mac, er din bedste mulighed SiteSucker . Dette enkle værktøj ripper hele websteder og opretholder den samme overordnede struktur og inkluderer også alle relevante mediefiler (f.eks. Billeder, PDF'er, typografier).
Det har en ren og brugervenlig grænseflade, der ikke kunne være lettere at bruge: du indsætter bogstaveligt talt webstedets URL og trykker på Enter.
En nifty funktion er muligheden for at gemme download til en fil og derefter bruge den fil til at downloade de samme nøjagtige filer og struktur igen i fremtiden (eller på en anden maskine). Denne funktion er også det, der gør det muligt for SiteSucker at pause og genoptage downloads.
SiteSucker koster $ 5 og kommer ikke med en gratis version eller en gratis prøveversion, som er dens største ulempe. Den seneste version kræver macOS 10.13 High Sierra eller nyere. Ældre versioner af SiteSucker er tilgængelige til ældre Mac-systemer, men nogle funktioner mangler muligvis.
4. Wget
Fås til Windows, Mac og Linux.
Wget er et kommandolinjeværktøj, der kan hente alle slags filer via HTTP- og FTP-protokollerne. Da websteder serveres via HTTP, og de fleste webmediefiler er tilgængelige via HTTP eller FTP, gør dette Wget til et fremragende værktøj til at rippe websteder.
Mens Wget typisk bruges til at downloade enkeltfiler, kan det bruges til rekursivt at downloade alle sider og filer, der findes via en startside:
wget -r -p //www.makeuseof.com Nogle steder kan dog muligvis opdage og forhindre, hvad du prøver at gøre, fordi det at rippe et websted kan koste dem meget båndbredde. For at komme omkring dette kan du forklæde dig som en webbrowser med en brugeragentstreng:
wget -r -p -U Mozilla //www.makeuseof.com Hvis du vil være høflig, skal du også begrænse din downloadhastighed (så du ikke hogger webserverens båndbredde) og sætter pause mellem hver download (så du ikke overvælder webserveren med for mange anmodninger):
wget -r -p -U Mozilla --wait=10 --limit-rate=35K //www.makeuseof.com Wget leveres sammen med de fleste Unix-baserede systemer. På Mac kan du installere Wget ved hjælp af en enkelt Homebrew-kommando: bryg installere wget (hvordan du indstiller Homebrew på Mac Sådan installeres Mac-apps i terminal Brug af Homebrew Sådan installeres Mac-apps i terminal ved hjælp af Homebrew Vidste du, at du kan installere Mac-software i terminalen? Sådan bruges Homebrew til let at installere Mac-apps. Læs mere). I Windows skal du i stedet bruge denne portede version.
Hvilke websteder vil du downloade?
Nu hvor du ved, hvordan du downloader et helt websted, skal du aldrig blive fanget uden noget at læse, selv når du ikke har internetadgang.
Men husk: jo større websted, desto større er download. Vi anbefaler ikke at downloade enorme sider som MakeUseOf, fordi du har brug for tusinder af MB'er for at gemme alle mediefiler, vi bruger.
De bedste steder at downloade er dem med masser af tekst og ikke mange billeder, og websteder, der ikke regelmæssigt tilføjer nye sider eller ændres. Statiske informationswebsteder, online e-bogsider og websteder, du vil arkivere, hvis de går ned, er ideelle.
Hvis du er interesseret i flere indstillinger til offline-læsning, kan du se, hvordan du kan konfigurere Google Chrome til at læse bøger offline Sådan konfigureres Google Chrome til offline læsning af bøger Sådan konfigureres Google Chrome til offline læsning af bøger Tak til Chromes offline apps, behøver du ikke stole på internettet for at indhente din e-bog-læsning. Læs mere . Og til andre måder at læse lange artikler på 5 Smart måder at læse lange artikler hurtigt i stedet for at forhindre dem 5 Smart måder at læse lange artikler hurtigt i stedet for at forhindre dem Hvad nu hvis du kunne læse en lang artikel på den begrænsede tid, du har? Disse smarte metoder hjælper dig med at gennemgå langlæsninger hurtigt. Læs mere i stedet for at downloade dem, se vores tip og tricks.
Billedkredit: RawPixel.com/Shutterstock
Udforsk mere om: Download styring, offline browsing.

