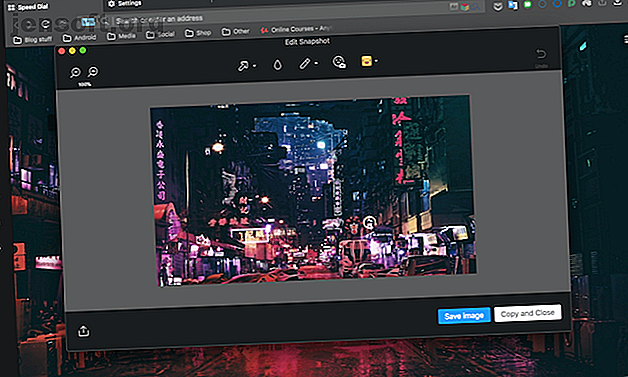
9 Opera-browsertips, der gør webbrowsing sjovere
Reklame
Opera er en af de få, store browsere, der overlever på et marked domineret af Google Chrome. Med konsekvente opdateringer og et bredt sæt indbyggede værktøjer, som du ikke ville finde på andre, har Opera formået at trives.
Men Opera tilbyder meget mere end hvad der møder øjet. Der er en række andre smarte funktioner, som du sandsynligvis ikke kender til. Her er ni af dem.
1. Tag og kommenter skærmbilleder Natively

Skærmbilleder er blevet et vigtigt middel til kommunikation online. Opera-brugere har dog ikke brug for en separat app til at tage eller redigere en. De kan gøre det lige fra browseren med den indbyggede Snapshot- indstilling.
Det kan udløses ved at klikke på det lille kameraikon på sidebjælken eller trykke på Ctrl + Shift + 5 genvej ( Kommando + Skift +5 i macOS). Du kan enten fange hele skærmen eller få fat i en del af den.
Når det er gjort, vil Opera åbne en forhåndsvisningsskærm, hvor du nemt kan redigere billedet, tilføje tekst, pile, værkerne. Hvis du ikke vil gemme filen, kan du endda kopiere og indsætte den overalt.
2. Link og få hurtig adgang til dine chat-chats

Opera giver dig også mulighed for at forbinde dine instant messaging-konti til browseren. Det giver dig mulighed for øjeblikkeligt at få adgang til dine samtaler fra sidebjælken. Det er kompatibelt med et par populære tjenester, herunder WhatsApp, Facebook Messenger, Telegram og VK.
For at linke dine konti skal du først sikre dig, at din foretrukne platform er tilgængelig på sidebjælken. Hvis det ikke er det, skal du gå ind på Indstillingerne og under Administrer sidebjælke skal du tænde det. Derefter skal du blot trykke på dens ikon, og Opera indlæser login-skærmen.
3. Øjeblikkelig søgning

Opera har også en genvej, hvis du vil slå op på internettet eller springe til en fane. Det kaldes Øjeblikkelig søgning, og det kan fyres op enten ved at trykke på søgeikonet på sidebjælken eller trykke på Ctrl + Mellemrum for fanesøgning og Alt + Mellemrum (Option + Mellemrum på Mac) til websøgning.
Med øjeblikkelig søgning kan du udføre en forespørgsel på Google eller søge på en aktiv fane ved at skifte tilstande, som i sig selv kan udføres ved at trykke på tasten Tab . I tilfælde af at øjeblikkelig søgning ikke er aktiveret som standard på din maskine, kan du slå den til fra Indstillinger .
4. Mørkt tema
Hvis du har fundet Operas design for lyst til disse surf-sessioner om aftenen, er der nogle gode nyheder til dig. Browseren har et mørkt tema, som du kan aktivere fra Indstillinger (Indstillinger på Mac).
Indstillingen er placeret i afsnittet Udseende . Du kan også gøre det gennem knappen Easy Setup, der findes i øverste højre hjørne på den nye faneblad.
Skift til mørke tilstand afslører alle de grundlæggende elementer, f.eks. Bogmærkelinjen, indstillingssiden og mere.
Vil du aktivere nattilstand på alle de browsere, der er installeret på din computer? Her er en hurtig guide til at anvende et mørkt tema på enhver større browser. Sådan aktiveres mørk tilstand i Firefox, Chrome, Opera og Edge Sådan aktiveres mørk tilstand i Firefox, Chrome, Opera og Edge Brug af en mørk baggrund med lys tekst på skærme og enheder i mørke kan hjælpe med at reducere øjenbelastning. Læs mere
5. Smart tekstvalg

Opera har opgraderet den sædvanlige tekstudvælgelsesprompt med et par ekstra praktiske udvidelser også. Hver gang du vælger et beløb i fremmed valuta, vil Opera automatisk konvertere det til dit lokale og vise resultatet i pop op-vinduet.
Opera er endda kompatibel med en håndfuld cryptocurrencies inklusive Bitcoin, Bitcoin Cash, Ethereum og Litecoin. Derudover kan du gøre det samme med tidszoner og enheder.
Fra Indstillinger (Præferencer på Mac) kan du også specificere, hvilken valuta skal den oversættes til. Selvom du på dette tidspunkt, hvor du skriver denne artikel, ikke kan justere de resulterende målinger for tidszoner og enheder.
6. Smart Tab Multitasking
Ligesom du ville have med windows på din computer, kan du skifte mellem faner på Opera ved at bruge genvej Ctrl + Tab . Men Opera tager denne fælles funktionalitet et skridt videre ved at ændre skifteordren baseret på hvilken fane du sidst har besøgt.
Det er dog ikke aktiveret som standard. Du bliver nødt til manuelt at gå ind på Indstillinger (Præferencer på Mac) og i afsnittet Brugergrænseflade skal du aktivere fanerne Cyklus i den senest anvendte ordreindstilling .
7. Tilslut din telefon og computer med min strøm

For folk, der ansætter Opera både på deres computer og smartphone, har browseren et kontinuitetsværktøj med titlen My Flow .
My Flow giver dig mulighed for problemfrit at dele indhold på tværs af Opera Touch og desktop-apps. Du kan skubbe til links, tekst og endda billeder. Plus, det er integreret i næsten alle aspekter af oplevelsen.
Hvis du f.eks. Støder på et billede, du gerne vil sende til dit skrivebord, kan du blot højreklikke og klikke på indstillingen My Flow .
På samme måde, hvis du vælger et stykke tekst, vil Opera hente en genvej til My Flow i pop-up-menuen. My Flow har heller ikke brug for en Opera-konto for at fungere. Du skal bare scanne en QR-kode fra din telefon, så er du klar.
8. Naviger hurtigere med bevægelser
Bortset fra tastaturgenveje er Opera også kompatibel med musebevægelser. Du har brug for den rigtige knap for at aktivere dem. Følgelig er trackpads som dem, der findes på MacBooks, ikke berettiget til dette.
For at bruge musebevægelser på Opera skal du først aktivere dem fra Indstillinger (Præferencer). Efter at have holdt den højre tast nede, kan du udføre en række handlinger ved at bevæge musen i en bestemt retning. For at gå tilbage på en side, skal du f.eks. Skubbe den mod venstre.
Desuden har Opera også noget, der hedder Rocker Gestures . Disse er specifikt beregnet til at navigere baglæns eller fremad gennem sider. De er lidt mere komplicerede at mestre end de normale musebevægelser.
For at gå tilbage, bliver du nødt til at holde den højre knap, klikke på den venstre og derefter frigive førstnævnte, før du slipper den anden. For at komme frem, bliver du nødt til at gøre det modsatte.
9. Rute til hurtig adgang

Opera er fyldt med en række tankevækkende funktioner, men de er som standard ikke aktiveret for at sikre, at brugeren ikke bliver overvældet i starten. En af dem er Quick Access-ruden . Når du tænder for det, afsløres et nyt panel, hver gang du klikker på adresselinjen, der huser en flok nifty genveje, som du normalt skulle gå igennem et par trin.
Der er en kopieknap, en mulighed for at gemme websiden som et PDF-dokument med mere. Det er tilgængeligt i indstillingerne under Administrer hurtig adgang .
Er Opera bedre end Chrome?
På trods af levering med disse supplerende funktioner i stedet for at tvinge dig til at stole på udvidelser, fungerer Opera stadig godt og stutter ikke selv under hård hårdhed.
Det er en af de mange grunde til, at nogle af os også mener, at det er bedre end Googles Chrome. Her er nogle flere fordele, du kan få med Opera jeg skiftede fra Chrome til Opera, og jeg går aldrig tilbage Jeg skiftede fra Chrome til Opera, og jeg går aldrig tilbage Enhver browser fungerer. Der er kun én grund til at vælge hinanden: det er mere på linje med, hvordan du kan lide at surfe på nettet. Og du foretrækker måske også Opera. Læs mere .
Udforsk mere om: Browsertips, Opera-browser.

