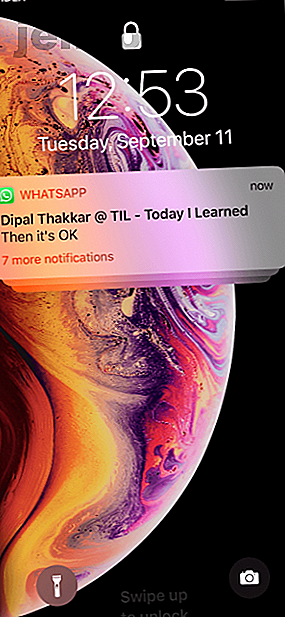
Sådan tager du kontrol over irriterende iPhone-meddelelser med iOS 12
Reklame
Lige siden Apple introducerede Notification Center i iOS 5, har vi ventet på nye funktioner, der sætter os i kontrol over underretninger. Men med tiden blev det faktisk værre.
Underretninger blev den foretrukne måde for apps at fange din opmærksomhed. I notifikationscenterets øjne var en spil-app, der pestere dig om at købe mønter, lige så vigtig som en e-mail fra din chef.
Men med iOS 12 begynder dette at ændre sig. Apple gør underretninger lettere at håndtere; din låseskærm kan endelig være rodfri.
Brug af grupperede underretninger
En af de bedste dele af iOS 12 Hvad er nyt i iOS 12? 9 ændringer og funktioner til at undersøge, hvad der er nyt i iOS 12? 9 ændringer og funktioner til udtjekning iOS 12 er ankommet. Lær om de spændende nye funktioner, der nu er tilgængelige på en iPhone eller iPad i nærheden. Læs mere er, hvordan det automatisk grupperer relaterede underretninger. I stedet for at se 20 underretninger fra den samme WhatsApp-tråd, ser du nu kun en stak. Du kan trykke på en stak for at udvide den og se alle de individuelle underretninger.
3D Tryk på eller skub til venstre for at tage handling på en individuel anmeldelse eller hele stakken.



Deaktiver eller tilpas gruppeunderretninger
Underretninger i iOS 12 grupperes automatisk, baseret på kontekst (placering, app og tråde). Som standard har du ikke rigtig kontrol over, hvordan en bestemt app grupperer meddelelser. Og selvom der ikke er nogen global skift til at deaktivere grupperede underretninger helt, kan du ændre adfærd per app-basis.
iOS 12s standardadfærd er undertiden underlig. Hvis du ofte bruger en messaging-app som WhatsApp, kan du muligvis ende med flere stacks med meddelelser, selvom de kommer fra den samme samtale. På den anden side kan der være vigtige apps (som medicinpåmindelser 5 medicinpåmindelsesapps til at identificere piller og huske at tage dem 5 medicinpåmindelsesapps til at identificere piller og husk at tage dem medicin kan helbrede. Men de er kun effektive, hvis du tager dem din dosering til tiden. Brug disse pillepåmindelsesapps til at hjælpe dig. Læs mere), hvor du overhovedet ikke ønsker, at underretningerne skal grupperes.
For at justere dette skal du gå til Indstillinger > Underretninger > App > Underretningsgruppering . Standard er indstillingen Automatisk . For at tvinge iOS 12 til at gruppere alle underretninger fra en app i en pæn stak skal du trykke på indstillingen Efter app . Hvis du vil deaktivere gruppering helt, skal du vælge indstillingen Fra .



Deaktiver meddelelser fra låseskærmen
Endelig kan du deaktivere underretninger for en irriterende app direkte fra låseskærmen - der er ingen grund til at gå til indstillingsappen. Når du får en anmeldelse fra en app, vil du helst ikke se nogen meddelelser fra, stryg til venstre på underretningen og tryk på knappen Administrer .
Dette åbner den nye menu til indstilling af meddelelser. Herfra skal du blot trykke på knappen Sluk . Nu genererer appen dig ikke mere.


Deaktiver midlertidigt meddelelser fra låseskærm
En af mine yndlingsfunktioner i iOS 12 er skjult i skærmen til indstilling af meddelelse. Det kaldes Deliver Quietly, og det er noget, du skal være opmærksom på.
Stryg til venstre på en meddelelse fra låseskærmen, tryk på knappen Administrer, så finder du en ny Lever stille stille . Denne funktion er genial: Den vipper dybest set adskillige forskellige indstillinger for meddelelsesindstillinger ved at trykke på en knap.
Når du trykker på knappen Deliver stille, forhindrer iOS, at appen vises på låseskærmen. Det deaktiverer også dens lyde, bannerunderretninger og appikonemblemer. Men underretningen forbliver tilgængelig i underretningscentret.



Når du har låst din iOS-enhed op, kan du stryge ned fra toppen af skærmen for at se den. Men den brummer ikke længere din iPhone eller dukker op på låseskærmen. Kort sagt, det vil ikke bede om din opmærksomhed mere.
Jeg har fundet funktionen virkelig nyttig til midlertidigt at deaktivere appunderretninger. Lad os sige, at du vil dæmpe WhatsApp i et par timer, men ikke ønsker at aktivere Forstyr ikke. Brug af funktionen Deliver Quietly er en god løsning.
At vende effekten er ret let. Hvis underretningen stadig er synlig i underretningscenteret, skal du gå til sektionen Administrer igen. Indstillingen Deliver roligt vil blive erstattet af Leverer prominent . Tryk på det for at gå tilbage til standardopførselen.
Hvis underretningen ikke er tilgængelig mere, skal du gå til afsnittet Underretninger i Indstillinger og finde appen. Det viser Deliver stille som den aktuelle status. Gå ind og aktiver lyde, badges og advarsler til låseskærm og bannere . Du er nu tilbage til standardopførselen.



Forstyrr ikke under sengetid
Forstyrr ikke-tilstanden har en ny skift kaldet sengetid. Når det er aktiveret, dæmper låseskærmen sig selv og skjuler alle meddelelser. Den eneste måde at komme til dine meddelelser på er at slukke Forstyrr ikke.
Hvis du allerede bruger Forstyrr ikke, anbefaler vi, at du går til Indstillinger > Forstyrr ikke og aktiverer funktionen Sengetid . Det vil hjælpe dig med at få en god nats søvn og er især nyttig for underretningsafhængige. Tidsplan Forstyrr ikke en time før du sover, og udvid den til en time efter du vågner op. På denne måde vil du ikke blive fristet til at handle direkte efter din meddelelsesimpuls.



Forbedret Forstyrr ikke tilstand
Mens iOS stadig ikke har en app-baseret Do Not Disturb-funktion (noget, jeg har håbet, Apple ville stjæle fra Android), er der nogle nyttige nye forbedringer til, hvordan Do Not Disturb fungerer i iOS 12.
Fra Control Center skal du prøve 3D-berøring (eller længe-trykke på) ikke forstyrre -knappen. Du vil nu se en ny palle med en række muligheder for at aktivere Forstyr ikke: I 1 time, Indtil denne aften, Indtil jeg forlader dette sted, og Indtil afslutningen af denne begivenhed .

De sidste to indstillinger er virkelig nyttige, hvis du arbejder i et kontormiljø og holder dine møder synkroniseret med kalender-appen.
Slå Siri-forslag fra
Siri er overalt i iOS 12, og med god grund. Bortset fra den nye app genveje kan du bruge Siri til at automatisere opgaver, som du ofte udfører på din iPhone eller iPad. Men Siri kan være lidt for proaktiv, især når det kommer til Lock-skærmen.
Nogle Siri-forslag på låseskærmen er ikke så nyttige. En påmindelse om at ringe tilbage til nogen, mens telefonappen har den mistede opkaldsmeddelelse lige oven på den er ikke nøjagtigt nyttig (eller så smart).
Hvis Siri-forslag på låseskærmen bliver lidt for irriterende, kan du slå dem fra. Gå til Indstillinger > Siri & Søg, og deaktiver indstillingen Forslag på låseskærm .
Hvis du vil deaktivere forslag til en bestemt app, skal du rulle ned, finde appen og deaktivere indstillingen Søg, forslag og genveje . Dette vil forhindre, at appen vises i forslag til låseskærm, forslag til spotlight og i genveje-appen.



Ny iPhone? Gør dette
En ny iOS-opdatering betyder også nye iPhones. Hvis du konfigurerer din enhed, skal du lave nogle justeringer for at få mest muligt ud af din nye iPhone 9 Vigtige justeringer, der skal gøres, når du får en ny iPhone 9 Vigtige finpudsninger, der skal laves, når du får en ny iPhone. ? Her er nogle vigtige justeringer, du skal lave med det samme. Læs mere . Prøv at tilpasse Control Center, aktivere iCloud Photo Library, og glem selvfølgelig ikke at justere underretningsindstillinger!
Udforsk mere om: iOS 12, iPhone-tip, Lockscreen, Notification, Notification Center.

