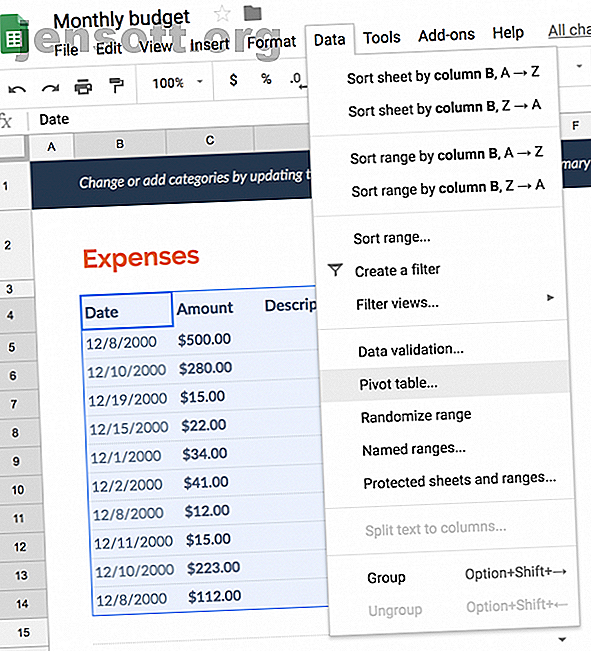
Sådan oprettes drejeborde i Google Sheets
Reklame
En pivottabel giver dig mulighed for at generere en oversigt over dataene i dit regneark. Det gør det også lettere at analysere eller sammenligne store stykker data med et par klik på en knap. I Google Spreadsheets er det en simpel opgave at oprette en pivottabel.
Hvis du f.eks. Bruger et regneark til et budget, kan du oprette et drejeplan for hurtigt at se, hvor meget du bruger på hver kategori af dine udgifter.
Pivottabeller er naturligvis meget mere kraftfulde værktøjer. At lære det grundlæggende om, hvordan man opretter en pivottabel, kan give dig mulighed for at eksperimentere og foretage langt mere komplekse beregninger med regnearksfunktionen.
Sådan opretter du en pivottabel i Google Sheets
Ved hjælp af eksemplet med et regnearkbudget vil vi gennemgå trinene for at oprette en pivottabel i Google Sheets. Før du begynder, skal du sørge for, at hver kolonne med data har en kolonneoverskrift, for at dette fungerer.
Vælg de celler, du vil bruge til at generere tabellen, medmindre du vil bruge hele tabellen.
Klik på Data > Pivot-tabel i Google Sheets-menuen.

Dette opretter et nyt ark i dit regneark. I Pivot-tabeleditoren kan du vælge, hvilke kriterier du vil have vist.

(Google Sheets kan også lave nogle anbefalede Pivot-tabeller, som du kan generere med et klik på en knap.)
For rækker skal du klikke på Tilføj og vælge de data, du vil beregne. I et budget regneark ville dette være kategoriudgifter. I dette eksempel bruger vi den månedlige budgetskabelon til Google Regneark.

For kolonner, hvis der er visse kriterier, der giver dig mulighed for at uddybe dataene i dine rækker, kan du tilføje dem her. I et budget, for eksempel, vil du måske se typen af udgifter, der er opsummeret, men fordelt på de datoer, hvor transaktionerne fandt sted.
For værdier kan du vælge at beregne antallet af forekomster baseret på dine rækker, så vælg blot den samme række, du tilføjede i det første trin. I tilfælde af budgettet skal du vælge Beløbet.

Når du har oprettet din Pivot-tabel, kan den vises når som helst på det ark, og når du tilføjer flere data til dit regneark, ændres Pivot-tabellen også dynamisk, så længe cellerne, du opdaterer, er i originalen valg du foretog, da du oprettede tabellen

For at finde ud af mere dybdegående måder, hvorpå du kan bruge pivottabeller og finde ud af, hvordan du opretter dem i Microsoft Excel, skal du tage et kig på Sådan bruges en Excel-pivottabel til dataanalyse Sådan bruges en Excel-pivottabel til dataanalyse Sådan bruges en Excel-pivottabel til dataanalyse Pivottabellen er et af de mest kraftfulde værktøjer i Excel 2013-repertoiret. Det bruges ofte til stor dataanalyse. Følg vores trin-for-trin demonstration for at lære alt om det. Læs mere .
Udforsk mere om: Big Data, Google Sheets.

