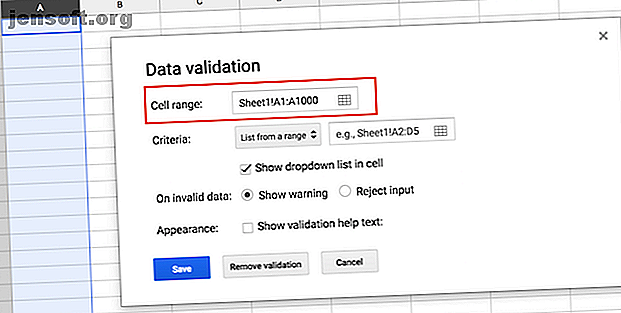
Sådan opretter du en dropdown-liste i Google Sheets
Reklame
Hvis du arbejdede med delte Google Sheets, kan det blive frustrerende, hvis folk indtaster de forkerte data. Hvis du vil sikre dig, at kun visse data kan tilføjes, kan du let begrænse poster med rullelister. Disse rullelister kan også være en nem måde at gøre dataregistrering hurtigere og mere strømlinet.
Der er to hovedindstillinger til at tilføje en dropdown-liste til dit Google Sheet:
- Opret et nyt regneark i Google Sheets
- Vælg den eller de celler, hvor du ønsker, at din rulleliste skal vises. Du kan vælge hele rækker eller kolonner, hvis du vil.
- Klik på Data > Datavalidering .
- Det første felt Celleområde udfyldes allerede med det område, du har valgt. Du kan foretage manuelle ændringer af det ved at klikke på tabelikonet i feltet Cell Range.

- I feltet Kriterier er der to muligheder for at bestemme, hvad der skal inkluderes i din rulleliste.
- Liste fra et interval : Du kan vælge en række celler i dit regneark for at indtaste de emner, der ville være inkluderet i rullelisten.
- Opret et andet ark ved at klikke på plus-ikonet i nederste venstre hjørne (valgfrit).
- Med markøren i feltet Kriterier kan du vælge de celler, hvor du ønsker, at rullemenuen skal vises. Klik og træk for at vælge flere celler, eller vælg hele rækker eller kolonner. Et vindue dukker op, hvor du også manuelt kan indtaste celleområdet.

- Du kan derefter indtaste din liste over elementer, der vil blive inkluderet i rullemenuen ved hjælp af dette celleområde. Du kan nemt tilføje og fjerne elementer ved at gå tilbage til dette ark.
- Liste over elementer: Hvis du ikke forventer, at dine kriterier ændres for ofte, kan du bare manuelt indtaste listen over varer, der bruger denne funktion.

- Gå ind på listen over poster adskilt med kommaer.
- Liste fra et interval : Du kan vælge en række celler i dit regneark for at indtaste de emner, der ville være inkluderet i rullelisten.
- Sørg for, at Vis rulleliste i celle er markeret.
- Du har to valg for, hvordan forkerte oplysninger tilføjes: ved at vise en fejlmeddelelse eller blot afvise posten.
- Klik på Gem .
Hvis du vil fjerne rullelisten helt, skal du vælge de celler / celler, du vil ændre, og klikke på Data > Datavalidering > Fjern datavalidering .
For at tilføje eller fjerne elementer skal du vælge de celler, du vil have indflydelse på, og gå til Data > Datavalidering og foretage ændringer i posten.
Dette er en af mange måder, du kan fremskynde din arbejdsgang med Google Sheets, som inkluderer brug af makroer til at automatisere gentagne opgaver Sådan automatiseres gentagne opgaver i Google-ark med makroer Sådan automatiseres gentagne opgaver i Google-ark med makroer Makroer er endelig tilgængelige for Google Arkbrugere. Du har ikke brug for nogen kodningskendskab for at automatisere gentagne opgaver i dokumenter og regneark. Læs mere

