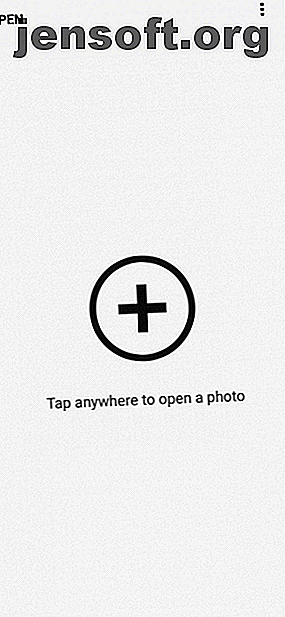
Sådan bruges Snapseed: 10 tip til bedre billedredigering af Snapseed
Reklame
Hvert billede, du tager på din smartphone, kan forbedres. Smartphonekameraer tilføjer en masse efterbehandling til hvert billede og skjuler vigtige detaljer. Heldigvis kan du fremlægge disse detaljer ved hjælp af Snapseed til Android og iOS.
Snapseed betyder, at du ikke har brug for Lightroom eller Photoshop for at få jobbet gjort. I stedet kan du forbedre fotos, løse problemer og generelt forbedre udseendet og fornemmelsen af billeder ved hjælp af denne gratis app. Og i denne artikel viser vi dig, hvordan du bruger Snapseed.
Hvad er snapsfrø, og hvordan bruger du det?
Snapseed er en gratis fotoredigeringsapp til Android og iOS. Faktisk er det en af de bedste apps til fotoredigering på iPhone De 8 bedste gratis foto- og billedredigeringsapps på iPhone De 8 bedste gratis foto- og billedredigeringsapps på iPhone Vil du redigere fotos på din iPhone? Her er de bedste gratis apps til alle niveauer af fotograf, der tilbyder alt fra filtre til HDR. Læs mere og Android. For et par år siden blev Snapseed erhvervet af Google, og det er kun blevet bedre siden da.
Snapseeds UI kan være en smule skræmmende i starten. Men brug et par minutter med appen, og du vil snart mestre dens gestusbaserede interface. Appen er lagt ud på en enkel måde. Åbn et foto først, og tryk derefter på knappen Værktøjer for at afsløre mere end et dusin forskellige redigeringsværktøjer.
Download : Snapseed til Android | iOS (gratis)
1. Start med at indstille billedet



Når dit billede er indlæst, ser du tre knapper i bunden: Looks, Tools og Export . Ved hjælp af funktionen Looks kan du skifte mellem tilgængelige filtre eller lave dine egne. Da vi fokuserer på redigering, skal du trykke på knappen Funktioner og vælge Tune Image .
Tune Image består af grundlæggende billedredigeringsfunktioner som lysstyrke og kontrast. Lysstyrke er allerede valgt. Du kan stryge til højre for at øge den og stryge til venstre for at reducere den. Den numeriske værdi af lysstyrken vises øverst.



For at skifte til et andet værktøj skal du bare skubbe op eller trykke på knappen Værktøjer i bundlinjen. Tryk på billedet og hold nede for at se forskellen mellem det originale billede og det redigerede.
Tune Image Tools
Følgende værktøjer er tilgængelige i sektionen Tune Image :
Lysstyrke : Du kan bruge dette til at tilføje lys til et mørkere skud eller tone et skud, der var overeksponeret. Imidlertid giver faldende lysstyrke i overeksponerede fotos øjeblikkeligt detaljer.
Kontrast : Kontrast øger eller mindsker forskellen mellem de mørkeste og lyseste dele af et billede.
Mætning : Forøgelse af mætningen gør farverne mere levende. Brug det, hvis du vil have, at billedet skal vises.
Ambiance : Ambiance giver dig mulighed for at justere mætning og kontrast på samme tid.
Højdepunkter : Højdepunkter hjælper dig med at redigere intensiteten af de lyseste (lyseste) områder på billedet. Så hvis et billede er overeksponeret eller overdrevent lyst, skal du reducere højdepunkterne.
Skygger : Skygger gør det samme som Højdepunkter, men for de mørkeste områder på billedet.
Varme : Varme tilføjer enten en varm orange eller en kølig blå farvetone til hele billedet. Ved hjælp af dette værktøj kan du øjeblikkeligt forvandle en lys orange himmel til en kølig blå himmel.
Hvis du vil fange og få flere oplysninger, kan du prøve at optage fotos i RAW-format (og her er, hvordan du optager RAW-fotos på din iPhone. De bedste apps og tip til at tage RAW-fotos på din iPhone. De bedste apps og tip til at tage RAW-fotos på din iPhone, det er en funktion, som de fleste iPhone-fotografer har ønsket for evigt, men du har brug for den rigtige app for at få gjort jobbet. Læs mere).
2. Spil med struktur og skarphed


Gå tilbage til sektionen Værktøjer, og tryk på Detaljer . Her finder du to redigeringsmuligheder: Struktur og skærpning . Disse værktøjer fungerer bedst, hvis dit foto har et teksturelement til det (som træ eller rust).
Strukturværktøjet hjælper dig med at tilføje en wow-effekt til dit foto, men sørg for, at du ikke overdrives. Skærpeværktøjet forbedrer detaljerne på nogle fotos, men som en bivirkning kan det muligvis også tilføje korn til billedet. Brug begge værktøjer forsigtigt, og zoom ind på dele af billedet, før du foretager ændringer, så du kan sikre dig, at der ikke går tab af kvalitet.
3. HDR Scape er en spilskifter


HDR Scape er et værktøj, der har en øjeblikkelig visuel effekt på dit foto. Det fungerer bedst med skud af natur og / eller mennesker. Når du har valgt det, vil du se, at billedet har en utrolig mængde detaljer, og farverne er overdrevent mættede, så de får pop.
Du kan justere filterstyrken, mætning og lysstyrke herfra. Hvis du synes, det er lidt overdrevet, kan du vende tilbage til værktøjet Tune Image og tone ting ned efter anvendelse af HDR Scape.
4. Tilføj en vintage-føler ved hjælp af kornet film



Kornede filmfiltre kan være en god måde at tilføje en vintage-effekt til dine fotos Sådan opretter du en vintage-fotoeffekt ved hjælp af Adobe Lightroom Sådan opretter du en vintage-fotoeffekt ved hjælp af Adobe Lightroom At få dine fotos til at ligne mere retrofilmbilleder i Adobe Lightroom er lettere end du tror. Denne artikel viser dig hvordan. Læs mere . Selv hvis du vælger et subletsfilter og holder styrken på undersiden, kan du stadig få en god effekt.
5. Arbejd med sammensætningen


Nogle gange er det, der gør undere ved et billede, ikke redigering, men placeringen af emnet i rammen. Hvis du har et billede i høj kvalitet, kan du prøve at bruge beskæringsværktøjet . Beskær billedet, så motivet er placeret i midten eller på en sådan måde, at de er justeret til et af gitrene i henhold til tredjedelsreglen (en velkendt fotograferingsretningslinje, du kan anvende, når du redigerer).
6. Skift perspektiv



Nogle gange er det, der står mellem et godt billede og et godt billede, ikke redigeringen, men selve vinklen. Undertiden er fotovinklen let slået fra.
Heldigvis har Snapseed et smart perspektivværktøj . Du kan stryge op, ned, til venstre eller højre for at ændre perspektivet. Snapseed vil udfylde hullerne på billedets kanter smart. Men det er bedst at beskære disse kanter, når du har ændret perspektivet.
7. Juster hvidbalancen



Hvidbalance ligner funktionen Varme, men med en farvetone. Ved hjælp af temperaturværktøjet kan du først tilføje en kølig blå eller en varm orange nuance til fotoet. Svej derefter over til indstillingen Farvetone for at tilføje en grøn eller lyserød farvetone til billedet. Dette kan være en hurtig og nem måde at omdanne en kedelig, blå himmel til en varm, lilla himmel.
8. Fix billeder vha. Helingsværktøjet


Healing-værktøjet hjælper dig med at løse små fejl, pletter og pletter. Du kan endda fjerne små objekter fra billedet. Dette fungerer bedst, når det er omgivet af almindelige genstande som himlen eller menneskets hud.
Når du har valgt indstillingen Healing, skal du zoome ind på den del af billedet, du vil rette. Brug derefter din finger til at børste over det område, du vil helbrede. Det fremhæves med rødt. Når du har frigivet den, erstattes den automatisk med pixels fra det omkringliggende område.
9. Omfavn selektiv redigering



Selektiv redigering i Snapseed er en skjult kraftfuld funktion, du bestemt bør omfavne.
Tryk på valgmuligheden Selektiv, tryk derefter på en del af billedet (enten himlen eller et ansigt), og knap derefter ind og ud med to fingre for at øge eller formindske størrelsen på det valgte område. Du kan stryge vandret for at skifte mellem lysstyrke, kontrast, mætning og struktur . Alle de ændringer, du foretager, mens du bruger dette værktøj, anvendes kun på det valgte område.
10. Vær ikke bange for at begå fejl


Det vil være trøstende at vide, at når man redigerer fotos ved hjælp af Snapseed, går intet virkelig tabt. Du kan trykke på knappen Fortryd for hurtigt at fortryde den sidste ændring. Knappen Vis redigeringer viser alle de redigeringer, du har foretaget, og du kan enkelt redigere en tidligere ændring eller slette den.
Lær at skyde bedre fotos først
For en gratis app er Snapseed en overraskende kraftfuld fotoredigerer. Og der er nogle avancerede funktioner i Snapseed som kurver og børster, som du bør udforske, når du først har fået fat i det grundlæggende.
Men en fotoredigeringsapp kan kun gøre så meget. Hvis du vil tage bedre fotos, skal du prøve at lære det grundlæggende i fotografering. Heldigvis for dig har vi tidligere skitseret de vigtigste fotograferingstips til begyndere 7 Nøglefotograferingstips til absolutte begyndere 7 Nøglefotograferingstips til absolutte begyndere Disse fotograferingstips hjælper dig med at tage bedre fotos, uanset om du er nybegynder eller allerede har praksis . Læs mere .
Udforsk mere om: Tip til billedredigering, Billedredigerer, Smartphone-fotografering.

