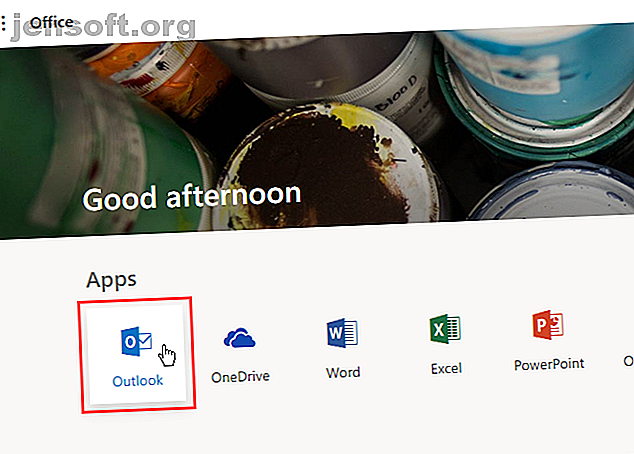
Sådan tilføjes en e-mail-underskrift i Microsoft Office 365
Reklame
Hvis du underskriver alle eller de fleste af dine e-mails på samme måde, kan du oprette en e-mail-signatur. Det viser professionalisme i forretningskommunikation og fungerer som et digitalt visitkort. En godt designet e-mail-signatur kan også fungere som et salgsfremmende værktøj til næsten alt, som en virksomhed, et websted, en blog eller en bog.
Vi har diskuteret, hvordan du tilføjer en e-mail-signatur i Outlook til skrivebordet Sådan administreres din e-mail-underskrift i Outlook Sådan administreres din e-mail-signatur i Outlook E-mail-signaturer har mange fordele. Vi viser dig, hvordan du opretter, tilføjer, formaterer og ændrer din signatur i Microsoft Outlook. Det er let og effektivt. Læs mere . Men hvad nu hvis du bruger Microsoft Outlook Web App i Office 365? I denne artikel viser vi dig, hvordan du tilføjer, indsætter og ændrer din signatur i Outlook Web App i Office 365.
Trin 1: Log ind i Microsoft Office 365
For at få adgang til Microsoft Outlook online skal du gå til Microsofts Office-websted og logge ind med din personlige Microsoft-konto. Eller du kan logge ind med din forretnings- eller skole-Microsoft-konto.
Klik derefter på Outlook under Apps .

Trin 2: Åbn Microsoft Outlook-indstillinger
Klik på ikonet Indstillinger gear i øverste højre hjørne af vinduet.
Klik derefter på Vis alle Outlook-indstillinger i bunden af indstillingsruden .

Trin 3: Få adgang til e-mail-signatur i indstillinger
På skærmen Indstillinger skal du klikke på Mail i venstre rude. Klik derefter på Skriv og svar i den midterste rude.

Trin 4: Formater din e-mail-underskrift
E-mail-signaturboksen har en værktøjslinje øverst, der giver dig mulighed for at formatere din signatur. Du kan gøre teksten fed, kursiv eller understreget og også ændre størrelsen og justeringen af teksten.
Da vi testede formateringsværktøjslinjen, anvendte den den formatering, vi valgte i begyndelsen af signaturen, uanset hvor markøren var. Så du bliver muligvis nødt til at placere din formaterede tekst i begyndelsen af din signatur og derefter kopiere og indsætte den, hvor du vil have den.

Trin 5: Tilføj en Office 365-e-mail-underskrift
Indtast den ønskede tekst i din signatur i boksen E-mail-signatur . Hvis du ikke er sikker på, hvad du skal lægge, er der fantastiske online e-mail signatur generatorer De 5 bedste e-mail signatur generatorer til at få dine mails til at pop De 5 bedste e-mail signatur generatorer til at gøre dine mails pop En e-mail signatur siger meget. Her er, hvordan du kan lave smukke e-mail-underskrifter ved hjælp af disse apps og sider. Læs mere, der kan hjælpe.
Outlook Web App tillader ikke, at du indsætter en billedfil i din signatur. Men du kan kopiere et billede fra et andet program og indsætte det i din signatur. Alle tekster eller billeder, du indsætter, indsættes ved markøren, ikke i begyndelsen af underskriften, ligesom med den formatering, vi diskuterede i det foregående trin.
Alternativt kan du bruge en gratis e-mail-generator-app til at designe en og indsætte den her.
Der er to muligheder for automatisk at inkludere din signatur i e-mails:
- Hvis du automatisk vil medtage din signatur på alle nye meddelelser, skal du markere afkrydsningsfeltet Inkluder automatisk min signatur på nye meddelelser, som jeg skriver .
- Hvis du automatisk vil medtage din signatur, når du svarer på meddelelser eller videresender beskeder, skal du markere afkrydsningsfeltet Inkluder automatisk min signatur på meddelelser, jeg videresender eller svarer på .
Da der kun er tilladt en signatur i Outlook Web App, er signaturen den samme for nye e-mails og for svar og videresendte meddelelser. Outlook-skrivebordsappen giver dig mulighed for at have forskellige underskrifter til svar og nye e-mails.
Klik på Gem og klik på X i øverste højre hjørne for at lukke dialogboksen Skriv og svar .

Hvis du bruger både Outlook Web App og Outlook desktop app, er en signatur oprettet i den ene ikke tilgængelig i den anden. Du skal oprette en signatur separat i hver app. Webappen giver dig kun mulighed for at oprette en signatur. Men du kan oprette en standardsignatur og flere alternative signaturer i Outlook-skrivebordsappen.
Trin 6: Indsæt automatisk din e-mail-underskrift
Hvis du valgte at automatisk indsætte din signatur i alle nye e-mails, ser du din signatur i meddelelseskroppen, når du klikker på Ny meddelelse .

Trin 7: Indsæt din e-mail-underskrift manuelt
Hvis du valgte ikke automatisk at tilføje din signatur til alle dine e-mail-meddelelser i Outlook Web App, kan du manuelt tilføje den ved at klikke på menuknappen øverst på en e-mail og vælge Indsæt underskrift .
Signaturen indsættes i e-mail-meddelelsen, og markøren placeres i begyndelsen af meddelelseslegemet. Glem bare ikke at tilføje modtager (e) og en emnelinje.

Trin 8: Skift Outlook-e-mail-underskrift i Office 365
For at ændre din signatur i Outlook Web App i Office 365 skal du bare gå tilbage til skærmbilledet Skriv og svar i indstillingerne og ændre indholdet i boksen E-mail-signatur .
Din reviderede signatur indsættes i alle nye e-mails, svar og fremad fra dette tidspunkt.
Kommuniker professionelt med en e-mail-underskrift
E-mail-underskrifter giver dig mulighed for nemt og hurtigt at få et godt personligt eller professionelt indtryk 7 tip til oprettelse af den perfekte professionelle e-mail-underskrift 7 tip til oprettelse af den perfekte professionelle e-mail-underskrift Vi har skrevet meget om, hvordan du e-mailer som en professionel, men et aspekt der regelmæssigt overses er e-mail-signaturen. Sådan konfigureres den perfekte professionelle e-mail-signatur. Læs mere, personligt. Bare sørg for, at du ikke gør det forkerte indtryk med din e-mail-signatur. Sådan sikrer du din e-mail-underskrift giver ikke det forkerte indtryk. Sådan sikrer du din e-mail-underskrift giver ikke det forkerte indtryk. En e-mail-signatur er din bølge af farvel. Sådan gør du indtryk. Eller ikke. Her er et par tip til, hvad du kan gøre med din egen e-mail-signatur. Læs mere .
Udforsk mere om: E-mail-signaturer, E-mail-tip, Microsoft Office 2016, Microsoft Office 365, Microsoft Outlook.

