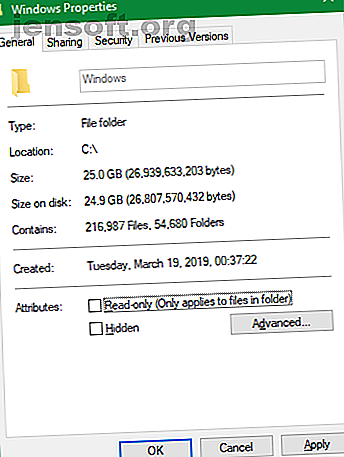
Harddiskstørrelse forklaret: Hvorfor 1 TB kun er 931 GB faktisk plads
Reklame
Hvor mange gange har du åbnet en ny computer, telefon eller eksternt drev, kun for at blive chokeret, når du er klar over, at den ikke har så meget lagerplads, som den sagde på kassen? At 512 GB SSD muligvis kun indeholder 477 GB, eller din 64 GB iPhone har muligvis kun plads til 56 GB filer.
Der er et par gode grunde til, at dette sker. Lad os se på, hvorfor annonceret plads normalt ikke er det samme som faktisk plads.
Operativsystemet og pre-installerede apps
Den mest grundlæggende årsag til, at du ikke har al den diskplads, der er brugbar, er, at der allerede er nogle data til stede, når du køber den. Dette er ikke tilfældet for aftagelige diske som flashdrev eller SD-kort, men er en vigtig faktor med telefoner og forudbyggede computere.
Når du køber en computer, optager operativsystemet (f.eks. Windows eller macOS) en stor del af pladsen. Disse beskyttede OS-filer er nødvendige for, at systemet kan køre som tilsigtet, så der kommer ikke noget rundt dem.
Som et eksempel optager C: \ Windows- mappen på mit system 25 GB. Det er omtrent en tiendedel af hele diskpladsen.

Det er dog ikke kun OS-filer, der tager plads ud af kassen. De fleste operativsystemer inkluderer ekstra apps, som du måske eller måske ikke ønsker. Dette inkluderer alt fra Windows 10 bloatware til nyttige indbyggede macOS-apps som GarageBand.
Mens de ikke teknisk er en del af operativsystemet, kommer de sammen med det og tager dermed plads med det samme. Du kan normalt fjerne disse for at genvinde plads; tjek vores guide til frigørelse af lagerplads på Windows 10 Lav lagerplads på Windows 10? 5 tip til at hjælpe med at genvinde din diskplads med lav lagerplads i Windows 10? 5 tip til hjælp med at genvinde dit diskplads Hvad er den bedste fremgangsmåde, når du er tom for diskplads på Windows 10? Vær opmærksom på disse hurtige og lette tip! Læs mere for nogle tip.
Hvordan computere måler plads
Mens forudinstallerede apps bestemt er en faktor, er den største grund til, at du ikke får den fulde mængde annonceret plads, fordi computere måler antallet anderledes end mennesker gør.
Binære tal forklaret
Computing bruger præfikser af standardværdi, herunder "kilo" for tusind, "mega" for millioner, "giga" for milliarder, "tera" for billioner og så videre. For en primer på disse har vi kigget på, hvor mange gigabyte der er i en terabyte hukommelsesstørrelse forklaret: Gigabyte, Terabyte og petabyte i konteksthukommelsesstørrelser forklaret: Gigabyte, Terabyte og Petabyte i sammenhæng Det er nemt at se, at 500 GB er mere end 100 GB. Men hvordan sammenlignes forskellige størrelser? Hvad er en gigabyte til en terabyte? Hvor passer en petabyte ind? Lad os rydde op! Læs mere og mere.
Mennesker, inklusive harddiskproducenter, bruger decimalsystemet, der måler tal med en base på 10. Således, når vi siger "500 gigabyte", mener vi 500 billioner byte.
Computere bruger dog det binære basesystem 2, hvor alle numre er enten 1 eller 0. Hvis du ikke er bekendt, er der nedenfor en liste over de numre 1-10, der er skrevet ud i binær:
1 10 11 100 101 110 111 1000 1001 1010 Som du kan se, repræsenterer 2 1 den binære værdi 1, 2 2 er lig med 4, 2 3 er lig med 8, 2 4 er den samme som 16, og så videre. Hvert nyt cifers placering i binær øger talets værdi med en magt på to. 2 10 svarer derefter til 1.024.
Binær og decimal måling
Nu ved vi, hvorfor computere bruger 1.024 i stedet for 1.000 til at definere disse almindelige præfikser. For en computer er en kilobyte 1.024 byte, ikke 1.000 byte, som for mennesker. Dette sammensættes, når du bevæger dig op på skalaen, så en megabyte er 1.024 kilobyte, og en gigabyte er 1.024 megabyte.
For at se, hvordan dette påvirker dig, siger du, at du køber en 250 GB ekstern SSD. Denne disk indeholder 250.000.000.000 bytes, men computeren viser den ikke på den måde.
Arbejder baglæns kan vi dele med 1.024 tre gange (en gang for at konvertere bytes til kilobyte, igen for at konvertere kilobyte til megabyte, og en sidste tid til at konvertere megabyte til gigabyte) for at se, hvor meget plads dette faktisk er:
250, 000, 000, 000 / (1, 024 * 1, 024 * 1, 024) = 232, 830, 643, 653 bytes, or 232.83GB
Undersøgelse af et 250 GB drev i Windows viser dets maksimale plads som 232 GB, hvilket er nøjagtigt hvad vores ovennævnte beregning fandt. Det er en forskel på ca. 18 GB.

Og jo større disken er, jo større er forskellen mellem målt rum og faktisk plads. For eksempel har en 1 TB (1.000 GB) disk 931 GB plads i henhold til en computer.
Gigabyte vs. Gibibyte
Når du har gået igennem dette, kan du undre dig over, hvorfor denne forskel eksisterer. Hvorfor leverer ikke harddiskproducenter en nøjagtig mængde plads på deres enheder? Det gør de teknisk set.
Den rigtige definition af "giga" er en magt på 1.000. Der er et andet navn på en magt på 1.024: "gibi." Den Internationale Elektrotekniske Kommission har offentliggjort standarder for måling af data binært for at løse denne forvirring.
Mens en kilobyte (KB) repræsenterer 1.000 byte, repræsenterer en kibibyte (KiB) 1.024 byte. Det er det samme for mebibytter (MiB), gibibytes (GiB), tebibytes (TiB) og så videre.
Af en eller anden grund bruger Windows unøjagtigt præfikset “GB”, når det virkelig måles i gibibytes. Andre operativsystemer, som macOS, måler korrekt 1 GB som en milliard byte. Således viser det samme 250 GB drev, der er tilsluttet en Mac, det med 250 GB samlet plads.
Bemærk, at dette er anderledes end forskellen mellem megabyte og megabit Megabit (Mb) vs. Megabyte (MB): Vi gør det mindre forvirrende Megabit (Mb) vs. Megabyte (MB): Vi gør det mindre forvirrende Forvirret over forskellen mellem megabits og megabyte? Den ene er til opbevaring, den anden til hastighed. Men hvilken er hvilken? Læs mere, som vi også har forklaret.
Yderligere diskpartitioner
Bortset fra ovenstående er en anden potentiel årsag til en reduktion i den samlede pladsmængde et drev yderligere partitioner.
I tilfælde af at du ikke var opmærksom på det, kan du opdele fysiske harddiske i forskellige logiske sektioner, der er kendt som partitionering. Partitionering af en harddisk Fordele og ulemper ved at dele en harddisk: Hvad skal du vide Fordele og ulemper ved at dele en harddisk: Hvad skal du vide Lurer du på, om du skal partitionere din harddisk? Vi ser på flere grunde til og imod opdeling i dag. Læs mere giver dig mulighed for at installere to forskellige operativsystemer på en disk blandt andre anvendelser.
Når du køber en computer fra hylden, inkluderer producenten ofte en gendannelsespartition på disken. Dette indeholder data, der giver dig mulighed for at nulstille dit system i tilfælde af et alvorligt problem. Som alle andre filer optager de plads på drevet. Men fordi gendannelsespartitioner ofte er skjult for standardvisning, ved du måske ikke, at de er i nærheden.
Hvis du vil se partitionerne på dit drev i Windows, skal du skrive diskadministration i Start-menuen og klikke på Opret og formater harddiskpartitioner . Her kan du se hver disk på dit system og de partitioner, der udgør den. Hvis du ser en etiket med Gendan, gendannelse eller lignende, er det din gendannelsespartition.

I de fleste tilfælde er det muligt at slette disse partitioner og genvinde det rum. Imidlertid er det normalt bedst at lade dem være i fred. At have dem gør det nemmere at gendanne dit system, og den lille pladsforøgelse er ikke værd at besværet med at gendanne dit system manuelt.
Skjulte funktioner, der også bruger plads
Endelig indeholder de fleste operativsystemer funktioner, der tager plads, men ikke findes som faktiske filer. For eksempel bruges Windows's Shadow Copy-tjeneste til at tænde både funktionerne Tidligere versioner og Systemgendannelse.
Systemgendannelse giver dig mulighed for at vende tilbage til et tidligere tidspunkt, hvis dit system ikke fungerer korrekt, mens Tidligere versioner opbevarer kopier af dine personlige filer, så du kan fortryde ændringer. Begge disse har selvfølgelig brug for plads til at arbejde.
For at se og ændre, hvor meget pladsfunktioner, der er afhængige af Shadow Copy-tjenester bruger, skal du trykke på Win + Pause for hurtigt at åbne posten System Control Panel. Herfra skal du klikke på Systembeskyttelse i venstre side. I det resulterende vindue skal du vælge dit drev fra listen og vælge Konfigurer .
Du vil se en ny dialogboks, der giver dig mulighed for at deaktivere systembeskyttelse helt (selvom vi ikke anbefaler dette). Nedenfor ser du den aktuelle brug og kan justere det maksimale beløb, Windows bruger. Et sted omkring 10 procent er en god mængde.

Nu ved du, hvordan computere beregner plads
De diskuterede elementer tegner sig for den mærkbare forskel i annonceret og faktisk lagerplads. Selvom der er nogle andre mindre faktorer, såsom specielle blokke i SSD'er, er dette de vigtigste grunde. Når du kender dem, er det klogt at planlægge forude og sørge for, at du altid får den mængde lager, du har brug for med nye enheder.
Hvis du har meget ledig plads, kan du se, hvordan du tilføjer mere lagerplads til din Mac Sådan tilføjes mere lagerplads til din MacBook: 6 metoder, der fungerer Sådan tilføjes mere lagerplads til din MacBook: 6 metoder, der fungerer, der løber tør for plads på din MacBook? Her er alle dine muligheder for at tilføje mere lagerplads til din MacBook. Læs mere . Det meste af rådgivningen gælder også for andre platforme.
Udforsk mere om: Harddisk, hardwaretips, Solid State Drive, opbevaring, terminologi.

