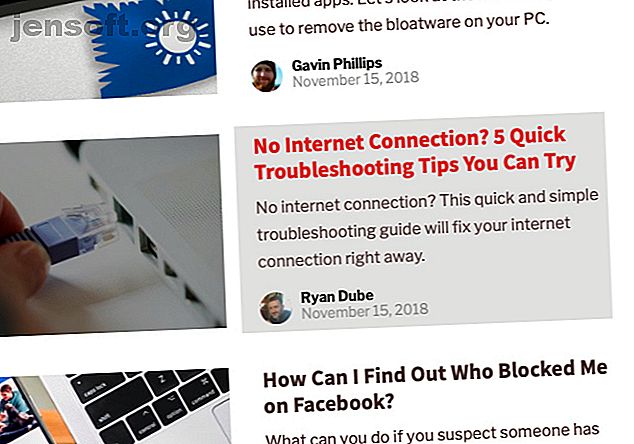
Sådan tages skærmbilleder på Mac: Tip, værktøjer og tricks til at vide
Reklame
Når du vil tage et skærmbillede på din Mac, har du både oprindelige og tredjepartsværktøjer at vælge imellem. Lad os se, hvordan vi får det bedste ud af dem og udforsk nogle nyttige tricks undervejs.
Sådan tages skærmbilleder på Mac med tastaturgenveje
macOS har et par standardtastaturgenveje til at hjælpe dig med at fange skærmen med det samme. Vi gennemgår dem én efter én, da hvilken der skal bruges afhænger af, hvad du nøjagtigt vil tage et skærmbillede af.
(Har du problemer? Sørg for, at du ikke har deaktiveret disse genveje under Systemindstillinger> Tastatur> Genveje> Skærmbilleder .)
Fang hele skærmen
Til dette har du brug for genvejen Cmd + Shift + 3 . Det tager et snapshot af hele skærmen og gemmer det på skrivebordet som et PNG-billede.
Vil du kopiere skærmbilledet til udklipsholderen i stedet for at gemme det automatisk? Føj kontroltasten til tastaturgenvejen - tryk på Control + Cmd + Shift + 3 . Du kan finde flere oplysninger om denne grundlæggende procedure, hvordan du kopierer og indsætter på din Mac Sådan kopieres og indsættes på en Mac Sådan kopieres og indsættes på en Mac Vores kig på, hvordan du kopierer og indsætter på Mac, giver dig alt hvad du har brug for for at administrere din udklipsholder som en professionel. Læs mere .
Fang en del af skærmen

Du skal ramme Cmd + Shift + 4, hvis du vil klikke på en bestemt del af skærmen. Denne genvej gør markøren til et krydshår. du kan derefter klikke og trække det hen over den del af skærmen, du vil fange.
Mens du vælger, skal du holde Shift- tasten nede, hvis du vil begrænse dine justeringer til enten X- eller Y-aksen. Hvis du gerne vil ændre størrelsen på dit valg proportionalt fra midten, skal du holde Valg- tasten nede. Hvis du vil flytte markeringen, skal du holde Mellemrummet nede.
(Har du ændret mening om at tage skærmbillede? Intet problem. Tryk på Escape- tasten for at annullere handlingen.)
Når du er tilfreds med valget, skal du frigøre musen. Skærmbilledet gemmes derefter på skrivebordet Hvor går skærmbilleder og fotos på en Mac? Hvor går skærmbilleder og fotos på en Mac? Hvor går skærmbilleder på Mac? Her er, hvordan du tager, finder og administrerer macOS-skærmbilleder og videooptagelser. Læs mere som en PNG-fil. Som ovenfor, hvis du vil kopiere det optagne billede til udklipsholderen i stedet for at gemme det, skal du finjustere genvejen lidt. Rediger genvejen til Control + Cmd + Shift + 4 for at kopiere.
Optag et applikationsvindue

Vil du tage et skærmbillede af det aktive vindue? Første hit Cmd + Shift + 4 . Så tryk på Space, og du vil se krydshåret blive til et kamera.
Det aktive vindue vises fremhævet, og hvis du klikker på kameraet, får du et skærmbillede af vinduet. Før du klikker, kan du også vælge at flytte kameraets fokus til et andet vindue.
Hvis du vil tage et tidsskærmbillede, skal du åbne din Mac's indbyggede skærmbilledeværktøj. Vi diskuterer det i næste afsnit.
Sådan tages skærmbilleder på Mac med Screenshot-appen

Under Programmer> Hjælpeprogrammer finder du din Mac's stock screen capture-app, der rigtig hedder Screenshot. Du kan også hente denne app op med genvejen Cmd + Shift + 5 .
(Hvis du er på en pre-Mojave Mac, skal du kigge efter appen Grib i stedet for Screenshot i mappen Hjælpeprogrammer .)
Med Screenshot har Apple forenklet hele skærmoptagelsesprocessen. Appen er nyttig, hvis du foretrækker en mere peg-og-klik-tilgang frem for tastaturgenveje.
Screenshots værktøjslinje har tre knapper, der gør skærmoptagelsen hurtig og smertefri: Optag hele skærmen, Optag valgt vindue og Optag valgt valgt del . (Appen har også et par knapper til skærmoptagelse.)
For tidsbestemte valg skal du klikke på knappen Indstillinger på værktøjslinjen. Du finder timerindstillingerne i menuen, der vises.
Når du har taget et skærmbillede, ser du et lille billede af det nederst til højre på skærmen. Det fører til et specielt vindue med værktøjer til redigering og annotering af dine skærmbilleder. De giver dig mulighed for at tilføje tekst, skitser, figurer og endda din signatur til et skærmbillede. Dette Markup-værktøj er en af de bedste nye funktioner i macOS Mojave.
Hvis du vil deaktivere miniaturefunktionen, skal du fjerne markeringen af elementet Vis flydende miniaturebillede i menuen Indstillinger fra skærmbilledets værktøjslinje.

Konfiguration af skærmbilledeindstillinger på Mac
Det kan være en god ide at sige, ændre standardskærmbilledet eller ændre, hvor skærmbilleder gemmes. I sådanne tilfælde skal du udføre en kommando fra appen Terminal. Lad os se på tre af de mest praktiske kommandoer.
Vi har tilføjet hver kommando med en anden, der er nødvendig for at cementere ændringerne. Den lyder:
killall SystemUIServer Sådan ændres standardskærmbilledet
Du kan gemme skærmbilleder til andre formater som JPG, BMP og PDF. Du skal udskifte [filtype] i kommandoen herunder med det relevante format på tre bogstaver.
defaults write com.apple.screencapture type [file type] && killall SystemUIServer Sådan ændres hvor skærmbilleder gemmes
I macOS Mojave kan du ændre standard destinationsmappen direkte fra Screenshot-appen. For at gøre dette skal du klikke på knappen Valgmuligheder i skærmbilledets værktøjslinje og vælge en mappe efter eget valg under afsnittet Gem til i den deraf følgende menu.
På en ikke-Mojave Mac skal du stole på denne Terminal-kommando:
defaults write com.apple.screencapture location [path] && killall SystemUIServer Erstat [sti] med den nye Finder-gemme placering, der lyder sådan:
/Users/[Username]/Pictures/Screenshots Du kan enten indtaste stienavnet i terminal eller trække og slippe den relevante mappe i terminal for at indsætte dets stienavn. Alternativt kan du også kopiere stienavnet og derefter indsætte det i terminal.
Du finder kommandoen Copy as Pathname i destinationsmappens højreklik-kontekstmenu. Kommandoen vises dog kun, når du holder Option- tasten nede, mens du højreklikker.
Sådan ændres standardfilnavnet til skærmbilleder
Hvis du vil erstatte standardpræfikset ( Screen Shot ) i skærmbillede-navne med et andet søgeord, kan du prøve denne kommando:
defaults write com.apple.screencapture name [file name] && killall SystemUIServer Sørg for at udskifte [filnavn] i kommandoen med det nye nøgleord før udførelse.
Hvis du hellere ikke vil fikle med terminalen, skal du installere et værktøj, der giver dig mulighed for at finpusse macOS-indstillinger uden terminal-kommandoer.
Sådan tages skærmbilleder på Mac med forhåndsvisning
Preview-appen på din Mac giver dig også mulighed for at tage skærmbilleder. Det er blot et af de væsentlige macOS-forhåndsvisningsticks 10 væsentlige tip og tricks til forhåndsvisning på Mac 10 væsentlige tip og tricks til forhåndsvisning på Mac-forhåndsvisning er en beskedent app, der kan gøre jobbet med et halvt dusin selvstændige hjælpeprogrammer. Læs mere du vil vide om.
Fordelen ved at bruge Preview til skærmbilleder er, at du kan specificere et andet filformat og gemme placering med hver nye optagelse. Naturligvis kan du også med det samme redigere skærmbilledet i Preview, før du gemmer det.
Du finder skærmbilledeværktøjer i Eksempel under Fil> Tag skærmbillede . Desværre mangler en tidsindstillet screenshot-indstilling her.
De bedste skærmbilleder til macOS

Vil du have avancerede funktioner, der ikke er inkluderet i et af de oprindelige værktøjer til skærmfangst? Prøv et af de tre tredjepartsværktøjer nedenfor.
1. Monosnap
Denne app sidder på din Mac's menulinje, og du kan få adgang til den med en tastaturgenvej. Monosnap giver dig mulighed for at redigere skærmbilleder og tilføje pile, bokse og tekst til dem. Du kan også sløre elementer, fremhæve bestemte områder og uploade skærmbilleder til skyen. Monosnap kom til vores liste over de øverste apps i Mac-menulinjen.
Download: Monosnap (gratis)
2. Skitch
Denne app giver dig mulighed for at fange forskellige elementer på skærmen og redigere / annotere dem uden at skulle åbne en anden app. Skitch understøtter også tidsstyrede skærmbilleder.
Download: Skitch (gratis)
3. Snappy
Bliv snappet, hvis dit arbejde involverer at samarbejde om skærmbilleder eller "snaps" ofte. Du kan ikke kun redigere og kommentere skærmbilleder som sædvanligt, men også dele dem let. Delingsindstillingerne inkluderer en adgangskodebeskyttelsesfunktion og en selvdestruktions timer.
Download: Snappy (gratis)
Bliv fortrolig med skærmoptagelse på Mac
Nu har du alle de oplysninger, du har brug for for at tage og redigere skærmbilleder på din Mac hurtigt og effektivt. Hvad med at mestre det grundlæggende i iPhone-skærmbilleder næste? Det er endnu bedre, hvordan du føjer grænser til dine skærmbilleder Sådan føjes rammer til fotos: 9 lette metoder, som enhver kan bruge Sådan føjes rammer til fotos: 9 lette metoder, som enhver kan bruge Disse apps og websteder kan hjælpe med at tage dine billeder til det næste niveau ved let at tilføje rammer og rammer til dine fotos. Læs mere for at gøre dem lysere!
Udforsk mere om: Mac-tip, macOS Mojave, Screen Capture, Screenshots.

