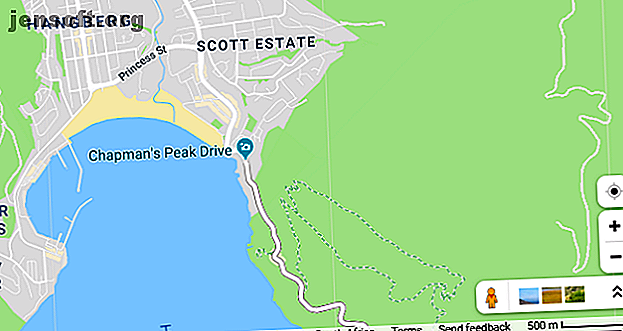
Sådan måles område og afstand i Google Maps og Google Earth
Reklame
Vidste du, at både Google Maps og Google Earth inkluderer værktøjer, der automatisk måler både afstand og område for dig? Ikke flere gætteafstande baseret på kortskalaen. Nu kan du måle præcise afstande af rejser, nøjagtige arealstørrelser og endda landområdet for hele stater eller provinser.
Den gode nyhed er, at det ikke er kompliceret eller tidskrævende at opnå dette. Du skal bare kende processen. Her er, hvordan du måler afstand og område ved hjælp af Google Maps eller Google Earth.
Sådan fungerer afstand og skala i Google Maps

Hvis du overhovedet har brugt Google Maps, har du sandsynligvis bemærket den skala, der vises i nederste højre hjørne af skærmen.
Sikker på, du kunne sætte en lineal på din skærm og måle ækvivalenten til en kilometer; eller du kan markere afstanden på et stykke papir og bruge det til at måle de veje eller stier, du vil rejse - men du behøver ikke at gøre det. Google Maps inkluderer brugervenlige værktøjer til nøjagtigt at måle både afstande og områder på det kort, du ser.
Sådan måles afstand i Google Maps
Du kan nemt måle afstand i Google Maps ved hjælp af indbyggede værktøjer. Målingen mellem to punkter følger en rute "som kragen flyver". Du kan dog tilføje flere punkter for at spore en sti mere nøjagtigt.
Højreklik først på startpunktet, og vælg Mål afstand i den menu, der dukker op.

Klik på det andet punkt (den destination, du vil måle fra dit startpunkt) på kortet. Når dette punkt er valgt, viser kort automatisk afstanden mellem begge punkter.

Du kan se den nøjagtige afstand på målelinjen eller med popup-menuen Mål afstand, der vises nederst i menuen.
Hvis du vil tilføje flere punkter til din måling, skal du blot klikke på flere punkter på kortet

Hvis du vil spore en sti i stedet for en lige linje, skal du blot tilføje flere punkter langs en rute for at få et nøjagtigt mål for den afstand, du har brug for at rejse. Dette er især nyttigt, når det kommer til at måle afstanden af en vandresti.
Du kan også justere punkter ved at trække dem til en ny placering med din mus.
Når du sporer stien, vil afstanden fortsat opdateres i pop op i bunden af kortet. Når du er færdig med at spore stien eller vejen så godt du kan, har du en præcis måling af den samlede afstand.
Når du er færdig, skal du rydde dine sporede waypoints og målinger ved at højreklikke på kortet og vælge Ryd måling i menuen.
Sådan beregnes område i Google Maps
Med Google Maps kan du også måle et lokations område. Hvis du specifikt vil kontrollere en ejendoms område, skal du zoome ind. Når Google er tæt nok, viser Google ejendomsgrænser, hvis de er tilgængelige. Du kan også skifte mellem kort- og satellitvisning, hvis dette letter de væsentlige ejendomsmure
For at måle ethvert område i Google Maps skal du bare starte med den samme proces som til måling af afstand.
Højreklik først på kortet ved dit startpunkt og vælg indstillingen Mål afstand . 
Tilføj punkter omkring placeringens grænse. Når du lukker formen ved at klikke på startpunktet, beregner Google automatisk området for din form.

Du vil se det samlede areal i kvadratoptagelser og kvadratmeter, og den samlede afstand i fødder og meter i bunden af skærmen.
Sådan fungerer afstand i Google Earth

Google Maps er godt nok, så hvorfor gider det med at bruge Google Earth Sådan bruges Google Earth's måleværktøj, og hvorfor det er nyttigt Hvordan man bruger Google Earths måleværktøj, og hvorfor det er nyttigt. Den nyeste Google Earth-funktion giver dig mulighed for at måle afstanden mellem to punkter, såvel som omkredsen eller området. Læs mere for at måle afstand eller område? Nå, Google Earth er faktisk lidt kraftigere end Google Maps, når det kommer til målinger.
Med Google Earth kan du måle afstanden og området, ligesom du gør i Maps, men du kan også bruge nogle interessante værktøjer, der lader dig:
- Se højden
- Gem alle dine målinger
- Mål 3D-objekternes højde og areal, såsom bygningens højde eller bredde
Lad os se på, hvordan du kan gøre alt dette med Google Earth ...
Sådan måles afstand i Google Earth
Google Earth er mere detaljeret end Google Maps, men måling af afstand med Google Earth fungerer på en lignende måde.
Du skal først starte Google Earth i din Chrome-browser og vælge den placering, du vil se. For at begynde at måle skal du vælge linealikonet i bunden af venstre sidepanel .

Når du har klikket på dette ikon, skifter Google Earth til en top-down-visning og beder dig om at vælge dit udgangspunkt. En lille popup vises også øverst til højre i vinduet, der viser afstand.

Når du vælger mere end et punkt, opdateres denne popup med den samlede målte afstand.

Når du vælger Udført, kan du starte en ny måling, hvis du vil. Du kan også ændre måleenhederne ved at konvertere dem til kilometer, værfter, sømil eller andre enheder.
Hvis du vil måle afstanden for noget som en bjergsti, kan du skifte til 3D-visning, når du har valgt linealikonet. Dette giver dig mulighed for at måle store genstande som bjerge eller præcist spore en sti langs en hældning.

Sådan måles område i Google Earth
Google Earth giver dig også mulighed for at måle området for store grunde eller placeringer, men også meget mindre områder, såsom tagets bygning.
I et stort område skal du blot skitsere omkredsen af det sted, du vil måle. Du starter på samme måde som ved måling af afstand med linealikonet.
Når du vælger flere punkter og lukker konturen ved at vælge dit startpunkt igen, beregner Google Earth automatisk areal.

Igen kan du trække punkter for at ændre konturen eller skifte mellem måleenheder.
Sådan måles 3D-objekter og bygninger med Google Earth Pro
Når det kommer til måling af 3D-objekter som bygninger, skal du bruge Google Earth Pro-standalone-softwaren. Programmet er gratis at bruge, men du skal downloade og installere det på din pc.
De mere magtfulde værktøjer i Google Earth Pro 4 ting, som du ikke vidste, du kunne gøre med Google Earth Pro 4 ting, du ikke vidste, du kunne gøre med Google Earth Pro. Google Earth Pro plejede at koste en øjenvandende $ 400, og kommer med nogle fantastiske eksklusive funktioner. Her er fire, du sandsynligvis bør tjekke ud. Læs mere giver dig mulighed for at måle disse mindre 3D-objekter, som Google Earths browserversion ikke kan gøre.
Måling af 3D-objekt og byggehøjder og -bredder i Google Earth Pro
Når du har installeret og åbnet Google Earth Pro, skal du gå til den bygning, du vil måle ved hjælp af søgefeltet. Google vil derefter centrere på denne placering.
Vip derefter dit synspunkt til den rigtige vinkel til måling ved hjælp af genveje Skift + Pil op eller Skift + Pil ned .

Klik på linealikonet, og en ny popup åbnes med forskellige måleværktøjer. 
Vælg 3D-polygon for at måle bygningens højde eller bredde. Klik derefter på de punkter, du vil måle afstanden imellem. Målevinduet opdateres automatisk med afstanden. 
Hvis du vil justere dine punkter, kan du trække dem med din mus. Tilføjelse af yderligere punkter resulterer imidlertid i en arealberegning.
Sådan måles område med 3D-objekt i Google Earth Pro
For at måle området for et 3D-objekt skal du tilføje mere end to punkter. På tre punkter forbinder Google Earth Pro automatisk alle dine point og beregner området. Når du for eksempel tilføjer det tredje punkt, genereres en trekant. Tilføjelse af et fjerde punkt skaber en firsidet polygon - og der kan tilføjes yderligere punkter derfra.
Tilføj så mange punkter som nødvendigt for at spore konturen af det objekt, du måler.

Du kan trække disse punkter for at justere størrelsen på din form. Områdeberegningen opdateres automatisk, når du ændrer placeringen af punkter.
Hvis du laver en fejl, kan du vælge indstillingen Ryd for at genstarte din måling. Disse målinger kan også gemmes i Google Earth Pro-programmet til brug på et senere tidspunkt.
Gør mere med Google Maps
Måling er ikke det eneste, du kan gøre med Google Maps eller Google Earth. Google har opdateret værktøjerne markant gennem årene for at tilføje endnu mere funktionalitet og bekvemmelighed.
Leder du efter flere fantastiske funktioner? Se vores guide til Google Maps til Android-funktioner og -tricks 17 Google Maps til Android-tricks, der ændrer, hvordan du navigerer 17 Google Maps til Android-tricks, der ændrer, hvordan du navigerer i denne mega-guide med tip til Google Maps til Android, hjælpe dig med at navigere, mens du kører mere effektivt end nogensinde. Læs mere for at få mest muligt ud af din navigationsoplevelse. Vi har også vist, hvordan man tapper en nål i Google Maps Sådan tappes en nål i Google Maps (mobil og desktop) Sådan tappes en nål på Google Maps (mobil og desktop) Lær hvordan man tapper en nål i Google Maps og gemmer dine ofte besøgte steder på Android, iOS og Web. Læs mere for specifikke placeringer.
Udforsk mere om: Google Earth, Google Maps, Maps, .

