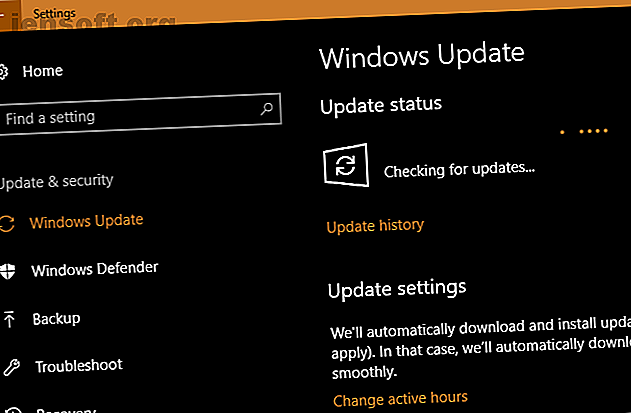
7 vigtige Windows-vedligeholdelsesopgaver, du skal udføre oftere
Reklame
Det er fantastisk at eje en computer, men du bør tage dig tid til at udføre nogle grundlæggende Windows-vedligeholdelsesopgaver for at sikre, at din maskine kører bedst. Ellers kunne de få minutter, du ikke har brugt på vedligeholdelse, blive til timer med unødvendigt arbejde i fremtiden.
Lad os se på Windows 10-vedligeholdelsesopgaver, som enhver pc-ejer skal udføre regelmæssigt, og hvordan de kan udføres effektivt.
1. Opdater Windows og software

At holde din computer opdateret er en af de mest basale, men vigtige, Windows-vedligeholdelsesopgaver. Windows 10 er fantastisk ved at opdatere sig selv, men du bør stadig tjekke ind fra tid til anden og sørge for, at den ikke hænger på noget.
Gå til Indstillinger> Opdatering og sikkerhed> Windows Update, og klik på Kontroller for opdateringer .
Windows fortæller dig, om det finder nogen opdateringer, og bør installere dem automatisk. Nogle, men ikke alle, opdateringer kræver en genstart. Hvis der er en ny større Windows 10-version tilgængelig, kan du også beslutte, om du vil installere den her.
Mens du arbejder med opdateringer, er det en god ide at sikre dig, at al din installerede software er opdateret. Nogle programmer, som Chrome og Firefox, gør dette automatisk. Andre programmer beder dig om en opdatering, når du åbner dem.
Du kan tjekke for opdateringer på de fleste software ved at gå til Hjælp> Kontroller for opdateringer eller Valg> Kontroller for opdateringer .
Se vores guide til opdatering af alt på din Windows-computer Sådan opdateres Windows, Apps og drivere: Den komplette guide Sådan opdateres Windows, Apps og drivere: Den komplette guide Opdatering af din computers software er vigtig, men hvordan kontrollerer du for alle disse opdateringer? Vi viser dig, hvordan du opdaterer alt i Windows. Læs mere for mere hjælp.
2. Administrer din e-mail

E-mail høres hurtigt op, hvis du ikke forbliver på toppen af det. Når din indbakke er fuld af automatiserede nyhedsbreve og andet uønsket affald, du ikke ønsker, tager det længere at finde meddelelser, der faktisk er vigtige.
Således er en anden værdig computervedligeholdelsesopgave regelmæssigt at reducere din indgående e-mail ved at afmelde dig nyhedsbreve, du aldrig har læst. Konfigurer derefter e-mail-filtre Sådan konfigureres e-mail-filtre i Gmail, Yahoo Mail og Outlook Sådan konfigureres e-mail-filtre i Gmail, Yahoo Mail og Outlook E-mail-filtrering er dit bedste værktøj til at holde din indbakke pæn og organiseret. Her er, hvordan du konfigurerer og bruger e-mail-filtre i Gmail, Yahoo Mail og Outlook. Læs mere, så kun vigtige meddelelser rammer din indbakke. Din e-mail-app bliver et meget mere behageligt sted.
3. Sikkerhedskopiér dine data

Sikkerhedskopiering af data er en vigtig del af regelmæssig vedligeholdelse. Selvom det normalt er en indstilling og glem-handling, er det klogt at lejlighedsvist bekræfte, at din sikkerhedskopi er operationel. Ellers kan du være i en grim overraskelse, hvis din pc mislykkes.
De fleste sikkerhedskopieringssoftware viser dig status og / eller sidste sikkerhedskopieringstid lige på startskærmen. Åbn din valgte software, og sørg for, at alt fungerer korrekt.
Hvis du bruger Filhistorik-sikkerhedskopien i Windows, skal du gå til Indstillinger> Opdatering & sikkerhed> Sikkerhedskopiering og vælge Flere indstillinger for at se den seneste sikkerhedskopieringstid.
Der er ingen undskyldning for ikke at tage sikkerhedskopi af dine data - hvis du ikke har oprettet en sikkerhedskopi endnu, er det det perfekte tidspunkt. Se vores ultimative guide til Windows-sikkerhedskopi The Ultimate Windows 10 Data Backup Guide The Ultimate Windows 10 Data Backup Guide Vi har sammenfattet alle muligheder for sikkerhedskopiering, gendannelse, gendannelse og reparation, vi kunne finde på Windows 10. Brug vores enkle tip og fortvivl aldrig over mistede data igen! Læs mere for alt hvad du har brug for for at komme i gang.
4. Slet unødvendige filer og programmer

Kryddede Windows-brugere ved, hvordan OS bygger op cruft over tid. Du kan ikke forhindre noget af dette, så det hjælper til lejlighedsvist at rydde op i gamle data, som du ikke bruger aktivt. Frigørelse af plads kan også forbedre din pc's ydelse, hvis du kører specielt lavt.
Heldigvis har du nogle indbyggede Windows-vedligeholdelsesværktøjer til at hjælpe dig gennem dette. Se vores ultimative tjekliste for Windows-rengøring Sådan rengør du din Windows-computer: Den ultimative checkliste Sådan rengør du din Windows-computer: Den ultimative checkliste At bruge lidt tid på at rydde Windows kan give store ydeevne forbedringer. Her er den ultimative tjekliste til rengøring af din Windows-computer. Læs mere for flere detaljer.
5. Udfør Windows-vedligeholdelsesscanninger

Som en del af vedligeholdelse af Windows 10 skal du udføre et par scanninger af og til bare for at sikre dig, at der ikke er et problem, du har overset.
En af dem er en antivirusscanning. Du bruger forhåbentlig en solid antivirus, der skal scannes automatisk. Men det er en god ide at få en anden mening fra et dedikeret anti-malware-program en gang imellem.
Malwarebytes er vores øverste valg for dette. Den gratis version giver dig kun mulighed for at scanne on-demand, men det er alt hvad du behøver for en lejlighedsvis kontrol. Forhåbentlig finder det ikke noget på dit system, men det er værd at tage sig tid, fordi det finder hvad andre antivirus-software ikke gør.
Du skal også udføre en SFC-scanning lejlighedsvis. Denne kommando, forkortelse af systemfilkontrol, er et Windows-vedligeholdelsesværktøj, der kontrollerer for beskadigede systemfiler og reparerer dem om nødvendigt.
Skriv cmd i Start-menuen, højreklik derefter på den, og vælg Kør som administrator . Indtast følgende linje for at starte scanningen, hvilket kan tage et stykke tid:
sfc /scannow Hvis din computer har en harddisk (ikke en SSD), kan du også køre en check for at se efter dårlige sektorer på din disk. For at gøre dette skal du åbne et File Explorer-vindue og navigere til denne pc . Højreklik på din harddisk (sandsynligvis mærket C :) og vælg Egenskaber .
I det resulterende vindue skal du skifte til fanen Værktøjer og trykke på knappen Kontroller . Windows vil sandsynligvis fortælle dig, at det ikke fandt nogen fejl på drevet; vælg Scan-drev for at køre en ny scanning.
6. Dobbeltkontrol Vigtige indstillinger

Windows 10s regelmæssige strøm af opdateringer betyder, at den altid ændrer sig. Selvom dette resulterer i mange gode funktioner, betyder det også, at Windows har flere chancer for at introducere forvirrende nye indstillinger, der påvirker, hvordan din computer fungerer.
Når du har installeret en større opdatering, skal du kontrollere de nye indstillinger og sørge for, at de er konfigureret, som du ønsker. Og hvis du aldrig rigtig har dykket ned i panelet, bør du lære, hvad Indstillinger kan gøre Windows 10-indstillingsvejledningen: Sådan gør du noget og alt Windows 10-indstillingsvejledningen: Sådan gør du noget og alt, kender du din vej rundt om Indstillinger app i Windows 10? Her er alt hvad du har brug for at vide. Læs mere, og konfigurer din computer, hvordan du kan lide den.
Et andet vigtigt element, du skal kontrollere som en del af regelmæssig pc-vedligeholdelse, er opstartafsnittet på din pc Sådan bruges Windows 10 Startmappe: Alt hvad du behøver at vide Sådan bruges Windows 10 Startmappe: Alt hvad du behøver at vide Windows 10 startmappe giver dig mulighed for at styre hvilke programmer, der kører ved opstart. Her finder du, hvordan du finder startmappen og administrerer dens programmer. Læs mere . Når du installerer mere software, vil du sandsynligvis opbygge et ton af programmer, der kører, så snart du starter. Hvis du kører for mange programmer med det samme, vil din boot-tid forsinke og spise ressourcer i baggrunden. Tjek dette ind nogle gange, og sørg for, at det er under kontrol.
7. Rengør din hardware

Ingen nyder virkelig at rengøre deres computer, men det er et vigtigt skridt at holde den kørt bedst. Plus, de fleste enheder bliver temmelig grove med tiden. Du skal i det mindste udslette dit tastatur og skærm og rense støvet ud af din computer et par gange om året.
Vi har skrevet en guide til rengøring af din bærbare computer, og meget af det samme råd gælder for desktops. Mens du er under hætten, skal du sørge for, at dit opsæt ikke lider af pc-vedligeholdelsesfejl 8 PC-vedligeholdelsesfejl, der dræber din hardware Lifespan 8 PC-vedligeholdelsesfejl, der dræber din hardware Levetid PC-vedligeholdelse er ikke raketvidenskab, men du kunne laver en håndfuld fejl, der faktisk skader din hardware. Læs mere, såsom dårlig ventilation.
Windows-vedligeholdelse er kedeligt, men vigtigt
Vi har gennemgået flere vigtige opgaver, der skal være på din desktop eller bærbar computer vedligeholdelsesliste for at gennemføre regelmæssigt. Der er ingen grund til at besætte over dem, men at forsømme disse vil føre til problemer ned ad vejen. At holde din computer i god reparation sparer dig tid og penge, så du vil være glad for, at du fulgte med disse.
Hvis du leder efter flere Windows 10-vedligeholdelsestips, skal du sørge for, at du ikke foretager nogen af disse store Windows-vedligeholdelsesfejl 7 Windows-vedligeholdelsesfejl, du skal aldrig lave 7 Windows-vedligeholdelsesfejl, som du aldrig skulle gøre, hvis du vil beholde din Windows-pc kører glat, skal du undgå at begå disse store fejl. De kan forkorte din computers levetid og gøre din oplevelse frustrerende. Læs mere .
Udforsk mere om: Computervedligeholdelse, Data-sikkerhedskopi, Fejlfinding, Windows 10, Windows Update.

