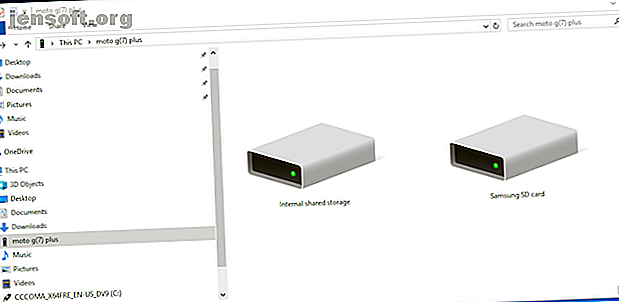
5 måder at overføre data fra pc eller bærbar computer til Android-telefon
Reklame
Mens telefoner er blevet den vigtigste computerenhed for mange, bruger de fleste af os stadig bærbare computere regelmæssigt. Det betyder, at vi ofte er nødt til at flytte filer fra en pc til en Android-telefon.
Men hvad er den bedste måde at gøre det på? Og er den bedste metode forskellig, hvis du flytter masser af små filer eller en håndfuld massive? Lad os se på de bedste måder at få data fra din bærbare computer eller pc til din Android-telefon.
1. Brug af et USB-kabel
Den gamle standard for at flytte data fra din bærbare computer til din telefon er via USB. Det er stadig hurtigt og nemt, så længe du har et kompatibelt kabel til rådighed. Desværre har overgangen til USB-C på de fleste moderne telefoner efterladt mange af vores gamle kabler overflødige. De leveres ofte ikke med det USB-C til USB-A-kabel, du har brug for til de fleste bærbare computere.
Men forudsat at du har en, så er det nemt at gøre. På Windows eller en Chromebook:
- Tilslut din telefon.
- Tryk på meddelelsen Android viser mærket Opladning af denne enhed via USB .
- Vælg Filoverførsel under Brug USB til .
Det er det. Et filoverførselsvindue åbnes på din computer, der viser din telefon (og SD-kort, hvis du har et). Derefter kan du begynde at kopiere dine filer på tværs.

Instruktionerne er næsten de samme på en Mac, men du skal først installere Android File Transfer-softwaren.
Denne metode er god til at kopiere store mængder data. Prøv det, når du vil overføre nogle film eller hele musiksamlingen. Det gør det også nemt at flytte filer til din telefons SD-kort.
2. Gennem dine skykonti
Den Google-konto, du har konfigureret på din telefon, giver dig adgang til 15 GB cloud-lagerplads gennem Google Drev. Dette giver dig en bekvem måde at flytte filer mellem din bærbare computer og telefon.
Du skal installere Google Drev-appen på din bærbare computer. Hvis du hellere vil, kan du bruge Dropbox eller Microsofts OneDrive, da de alle fungerer stort set på samme måde.
Når du konfigurerer Google Drive, skal du først logge ind. Vælg derefter Sikkerhedskopiér alle filtyper, og klik på Næste .

Vælg Avancerede indstillinger nederst på det næste skærmbillede. Vælg Synkroniser mit drev til denne computer, og klik derefter på OK .

Dette opretter en Google Drive- mappe på din computer. Alt i denne mappe synkroniseres til og fra din Drive-konto. Så for at uploade filer til din telefon skal du bare flytte dem til mappen Drev. Åbn appen på din telefon, og de vil være der efter synkronisering.
Det vigtigste advarsel, der skal huskes her, er, at filerne, der vises i din Drive-app, ikke er gemt på din telefon. Hvis du prøver at åbne en, skal den downloades først - og en gigantisk fil kan tage en stor bid ud af dit månedlige datatillæg.
For at komme omkring dette har du to muligheder for at downloade de filer, du har brug for, til din telefon. Vælg en fil, og vælg enten fra menuen:
- Gør tilgængelig offline . Dette henter filen, så du kan se offline i Drive. Eventuelle ændringer, du foretager, synkroniseres næste gang du går online.
- Download . Dette gemmer en ny kopi af filen i din Downloads- mappe, og du kan åbne den i enhver kompatibel app. Alle ændringer, du foretager, synkroniseres dog ikke - du skal uploade filen til din Drive-konto.

Manglende ledig plads er hovedbegrænsningen for denne løsning. Du kan dog altid oprette en ekstra konto, og det er muligt at overføre filer fra en Google Drive-konto til en anden Sådan overføres filer fra en Google Drive-konto til en anden Sådan overføres filer fra en Google Drive-konto til en anden Vil du flytte filer fra en Google Drive-konto til en anden uden at downloade og uploade dem? Vi viser dig hvordan. Læs mere .
3. Via e-mail- og meddelelsesapps
At sende filer til os selv er næppe den mest effektive måde at flytte data fra en bærbar computer til en telefon på, men vi har alle gjort det på et eller andet tidspunkt. Det fungerer til hurtig deling af filer, når du ikke kan bruge nogen af de andre metoder.
Du er begrænset til 25 MB vedhæftede filer i Gmail. Hvis du har brug for noget større, så tjek WeTransfer. Det giver dig mulighed for at sende filer op til 2 GB gratis uden registrering.

Gå til wetransfer.com, indtast din e-mail-adresse, træk derefter dine filer ind i browservinduet og send. Du modtager derefter en e-mail på din telefon med et link, hvor du kan downloade filerne.
Filer er krypteret for sikkerhed, og de slettes efter syv dage. Hvis du vil slette dine filer før eller lade dem være op i længere tid, har du brug for en Pro-konto.
Hvis du af en eller anden grund ikke kan lide WeTransfer, skal du ikke bekymre dig. Der er mange andre måder at sende store filer som e-mail-vedhæftede filer Sådan sendes store filer som e-mail-vedhæftede filer: 8 løsninger Sådan sendes store filer som e-mail-vedhæftede filer: 8 løsninger Vil du sende store filer via e-mail, men løber ind i filstørrelsesgrænser? Vi viser dig, hvordan du sender store filer via e-mail-vedhæftede filer. Læs mere .
4. Brug af Bluetooth
Når du har et par mindre filer, du har brug for at flytte til din telefon, er Bluetooth en god måde at gå på. Det er også temmelig let, når du først har konfigureret det.
Hvis du vil sende en fil over Bluetooth fra din Windows 10-bærbare pc til din telefon, skal du først parre de to enheder. Gå til Indstillinger> Enheder, og tryk på knappen for at slå Bluetooth til. Sørg for, at den også er aktiveret på din telefon.

Gå nu til Tilføj Bluetooth eller anden enhed> Bluetooth for at starte scanningen. Efter en kort forsinkelse vises din telefon. Vælg det, og klik derefter på Opret forbindelse på din pc og Par på din telefon for at afslutte processen.
For at dele en fil over Bluetooth skal du gå til Indstillinger> Enheder> Send eller modtag filer via Bluetooth> Send filer . Vælg derefter den fil, du vil dele.

For andre platforme vil navnene på menuindstillingerne være forskellige, men processen er den samme. Først skal du parre, så kan du dele.
Bluetooth er langsommere end nogle af de andre metoder, vi har nævnt (især Wi-Fi, næste). Det er bedst til mindre filer og afslappet brug.
5. Brug af Wi-Fi
Når du regelmæssigt skal flytte store mængder data til din telefon, kan du ikke slå Wi-Fi. Så længe du slutter din telefon og den bærbare computer til det samme netværk, kan du flytte filer hurtigt og sikkert.
For at kopiere filer via Wi-Fi har du brug for en speciel app på din telefon, men intet ekstra på din bærbare computer. Vi anbefaler Portal by Pushbullet, som er gratis og kræver ingen tilmelding. Det fungerer med enhver platform: Windows, Mac, Linux eller Chrome OS. Download og installer på din Android-enhed for at begynde.
Åbn derefter en webbrowser på din bærbare eller desktop og gå til portal.pushbullet.com, hvor du kan se en unik QR-kode.

Åbn nu Portal på din telefon, og tryk på Scan . Når kameraet starter, skal du pege det på QR-koden for at scanne det. Dette opretter en direkte trådløs forbindelse mellem din telefon og desktop eller bærbar computer. Det er kun midlertidig, så næste gang du kører appen, skal du foretage scanningen igen for at parre igen.
Til sidst skal du trække dine filer ind i browservinduet, og de vil øjeblikkeligt begynde at uploade til din telefon.

Som standard placerer Portal billeder og musik i telefonens mapper Fotos og musik . Alt andet går i portalen . Du kan lade dem være der og få adgang til dem via Portal-appen, eller du kan downloade en af de bedste Android-filadministratorer og flytte filerne til enhver anden mappe (og endda til dit SD-kort).
Portal er praktisk, fordi du ikke behøver at installere den på din bærbare computer. Hvis du vil have flere funktioner, skal du tjekke AirDroid, som blandt andre anvendelser giver dig mulighed for at sende tekstbeskeder fra din pc. Der er også Feem, som gør det nemt at dele filer på tværs af alle forskellige typer enheder.
Flere måder at flytte dine data på
Der er flere metoder til at flytte filer mellem enheder. Du kan bruge dit SD-kort eller et USB-flashdrev med et On-The-Go-kabel, hvis din telefon understøtter dem. Eller til ultra-techie-løsninger, prøv at bruge FTP med Wi-Fi FTP-serverappen eller endda bruge Network Attached Storage (NAS). Med denne mulighed deler du en enkelt harddisk med alle enheder, der er tilsluttet dit netværk.
Men for de fleste er de fem metoder, der er beskrevet ovenfor, de bedste måder at flytte data fra din bærbare computer til din Android-telefon. Nogle er bedre til hurtigt at dele små filer, og andre er gode til at flytte enorme mængder data.
Jo flere enheder vi har, jo mere er vi nødt til at dele filer mellem dem. Vores guide til de hurtigste filoverførselsmetoder mellem pc'er og mobile enheder De hurtigste filoverførselsmetoder mellem pc'er og mobile enheder De hurtigste filoverførselsmetoder mellem pc'er og mobile enheder PC-til-mobile filoverførsler er nemme at gøre. Denne artikel dækker fem hurtige overførselsmetoder mellem pc'er og mobile enheder. Læs mere viser dig, hvordan du får alt dit udstyr synkroniseret.
Udforsk mere om: Android-apps, Bluetooth, Cloud Storage, File Management, File Sharing.

