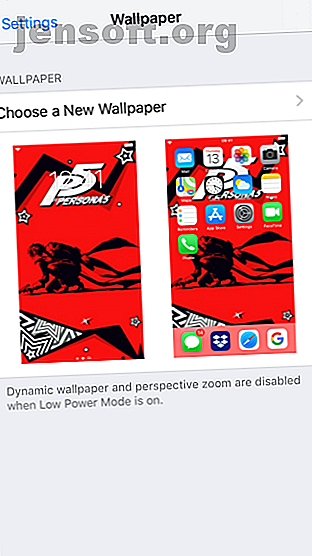
6 sjove måder at personalisere din iPhone og hjælpe den med at skille sig ud
Reklame
Apple sælger kun et par forskellige iPhone-modeller, hvilket gør det svært for jer at skille sig ud. Bortset fra et par farveindstillinger og større Plus / Max-telefoner er hver iPhone omtrent den samme.
Selvom du ikke kan nå Android-tilpasningsniveauer uden at jailbreaking en iPhone, kan du stadig gøre din enhed lidt mere speciel. Her er flere måder at gøre din iPhone unik for dig.
1. Få en brugerdefineret sag eller hud
Den nemmeste måde at tilpasse ydersiden af din iPhone er med et etui eller hud. På grund af iPhone's popularitet finder du tusinder af sagsindstillinger på Amazon, eBay og i fysiske butikker.
Mange mennesker holder sig til store mærker som OtterBox og Speck, så se efter noget andet, hvis du vil skille dig ud. Sørg for, at du får en solid sag; ser ikke meget ud, hvis det ikke beskytter mod dråber.
Hvis du ikke kan lide at have en sag på din telefon, kan du vælge en hud i stedet. Disse lader dig pakke din telefon tæt sammen i et materiale, der tilføjer ekstra greb, beskytter mod fingeraftryk og ser glat ud til at starte. De er mere komplicerede at anvende end en sag, men tilbyder mange flere muligheder for tilpasning.
Dbrand er et populært valg for disse, men du kan også finde andre sælgere.
2. Indstil et unikt tapet
Med hensyn til softwaresiden ved personalisering skal du tilføje et cool tapet til din telefon. Alle kender standardtapetet fra Apples reklame, så hvis du indstiller dit eget tilføjer du et nyt touch til din enhed.
Gå til Indstillinger> Baggrund> Vælg et nyt tapet for at tildele et. Du kan vælge fra de bestande, der følger med iOS, eller gennemse dine egne fotos for at indstille de, du har taget. Når du har valgt, kan du aktivere Perspektiv, hvis du vil have, at tapetet skal bevæge sig, mens du vipper din enhed.
Endelig skal du beslutte, om du vil have det tapet på din startskærm, låseskærm eller begge dele. Dette giver dig mulighed for at indstille to forskellige tapeter - en til at vise, og en, der er mere personlig, måske.



Du er dog ikke begrænset til disse få baggrunde og dine egne fotos. Tjek de bedste steder at finde iPhone-baggrunde De 10 bedste steder at finde dit næste iPhone-tapet De 10 bedste steder at finde dit næste iPhone-tapet Brug for et nyt iPhone-tapet? Disse fantastiske apps tjener tusinder af baggrunde, så du finder den perfekte baggrund. Læs mere for hundredvis af gode valg.
3. Vælg en ny ringetone og teksttone
Hvor mange gange har du hørt iPhone's standard ringetone offentligt? Du vil ofte se flere mennesker, der rækker til deres telefoner, når du gør det, fordi ingen ved, om det er deres telefon eller ej.
Der er ingen grund til at bruge den samme ringetone som alle andre. Du kan vælge mellem et sæt ringetoner, der følger med din telefon, eller oprette dine egne med lidt arbejde. Gå til Indstillinger> Lyde, og tryk på Ringetone for at vælge blandt de tilgængelige valg.
Mens du er her, kan du også ændre din teksttone, ny mail og andre lyde. Hver af dem inkluderer et vibrationssnit øverst, hvor du kan vælge et andet vibrationsmønster. Hvis du vil, kan du endda oprette tilpassede vibrationsmønstre.


Ikke tilfreds med nogen af lagerets ringetoner? Apple giver dig mulighed for at købe mere fra iTunes, men der er ingen grund til at gøre det. Vi har en komplet guide til oprettelse og tilføjelse af iPhone-ringetoner Sådan opretter eller importerer du gratis iPhone-ringetoner med iTunes Sådan opretter eller importerer du gratis iPhone-ringetoner med iTunes Du kan købe ringetoner via iTunes, eller du kan oprette eller importere dine egne advarsler gratis med denne vejledning. Læs mere gratis.
4. Tilføj dit foto
De tre punkter ovenfor er temmelig åbenlyse store ændringer at foretage, men iOS giver dig mulighed for at tilføje et personligt touch på andre små måder også. En af dem er at tilføje et foto til dit kontaktkort og Apple ID-infosiden.
Når du åbner Indstillinger, finder du dit foto øverst på siden. Dette linker til dine Apple ID-kontoindstillinger, så du kan ændre betalingsmuligheder, administrere dine enheder og få adgang til iCloud-oplysninger.
Hvis du allerede har indstillet et billede til din Apple ID på en anden Apple-enhed eller iCloud-webstedet, vil du se det her. For at ændre dette (eller tilføje et første gang) skal du vælge dit navn øverst i Indstillinger og derefter trykke på dit aktuelle profilbillede. Tryk på Tag foto for at optage et nyt med dit kamera, eller vælg Vælg foto for at uploade et fra din telefon.


For at tilføje dit foto til dit kontaktkort skal du åbne appen Kontakter . Du skal se dit navn og profilbillede øverst som Mit kort . Tryk på dette, og rediger derefter i øverste højre hjørne af siden. Til sidst skal du vælge dit profilbillede for at tage et nyt med kameraet, uploade et nyt billede, redigere det aktuelle billede eller fjerne det.


5. Tilpas kontrolcenter og widgets
Control Center er en one-stop-menu til flere praktiske skift og indstillinger. Det er nyttigt ud af kassen, men skinner virkelig, når du tilpasser det for at holde de værktøjer, du bruger mest.
Hvis du ikke er klar over det, kan du få adgang til Kontrolcenter ved at stryge ned fra øverste højre hjørne af skærmen på en iPhone X eller nyere. Stryg op fra bunden af skærmen på en iPhone 8 eller tidligere.
Gå til Indstillinger> Kontrolcenter> Tilpas kontroller for at se. Vi har beskrevet, hvordan man tilpasser Control Center Sådan bruges iOS 11's tilpassbare Control Center på iPhone og iPad Sådan bruges iOS 11's Customizable Control Center på iPhone og iPad Spekulerer på, hvordan du deaktiverer AirDrop, aktiverer Night Shift eller ændrer AirPlay-output til sangen lytter du til? Vi viser dig hvordan. Læs mere i fortiden.
Widgets, der er placeret i dagvisningen, giver dig et øjeblik adgang til oplysninger fra apps. Dette giver dig mulighed for at ringe til dine foretrukne kontakter eller se f.eks. Din næste kalenderbegivenhed. Stryg til højre på din startskærm for at komme til den venstre skærm i dag.
Her ser du alle dine eksisterende widgets. Hvis du vil tilpasse dem, skal du rulle ned og trykke på Rediger i bunden af skærmen. Ligesom Control Center kan du fjerne og arrangere eksisterende indstillinger. Rul ned for at finde andre tilgængelige widgets.
Disse kommer fra dine installerede apps, så kom igen efter installation af nye for at se, om de også har nyttige widgets.


6. Opret en brugerdefineret hjemmeskærm
iOS har ikke alternative lanceringer som Android, og du er låst til det netbaserede ikonlayout. Men du har faktisk mere plads til at blive kreativ med din startskærm, end du måske tror.
Se vores samling af kreative iPhone-startskærmlayouts 12 Kreative layouts til at organisere din iPhone Startskærm 12 Kreative layouts til at organisere din iPhone Startskærm Træt af din iPhone's kedelige gitter af appikoner? Prøv i stedet en af disse fantastiske alternative iPhone-skærmlayouter. Læs mere for ideer og instruktioner.
Gør din iPhone virkelig din
Vi har dækket flere sjove måder at give din iPhone en stænk af personlighed. Dette gør din enhed unik sammenlignet med de tusinder af andre iPhones i naturen. Forhåbentlig nyder du at udtrykke dig selv med et par af disse metoder. Og for mere kan du se disse tip til opbygning af bedre smartphonevaner ved at finpusse din hjemmeskærm. Byg bedre smartphonevaner med 8 hjemmeskærmtilpasninger Byg bedre smartphonevaner med 8 hjemmeskærmtilpasninger Disse enkle smartphone-hjemmeskærmtilpasninger kan hjælpe med at gøre din telefon mindre overbevisende og frigør dig til at få mere gjort. Læs mere .
Selvfølgelig kan du gøre stort set alt for din iPhone, hvis du jailbreak den. Men i disse dage er jailbreaking ikke det værd mere. Skal du stadig Jailbreak din iPhone? Bør du stadig jailbreak din iPhone? Det plejede at være, at hvis du ville have avanceret funktionalitet på din iPhone, ville du jailbreak den. Men er det virkelig det værd på dette tidspunkt i spillet? Læs mere . Det åbner dig for for mange sikkerhedsrisici, og mange fortid-justeringer af fortiden er nu muligt for alle.
Udforsk mere om: iOS, iPhone-tip, iPhone-tricks, Ringtones, tapet, widgets.

