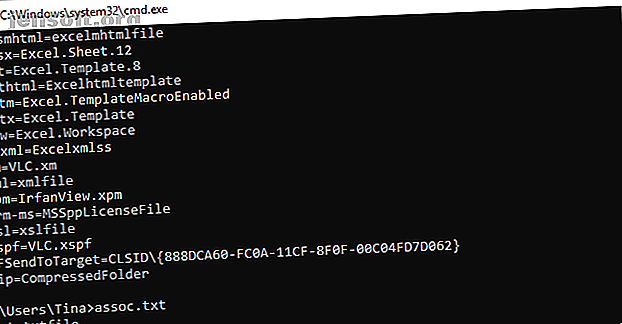
15 Kommandoer til Windows Command Prompt (CMD), du skal kende
Reklame
Microsoft har langsomt skubbet CMD-kommandoer til side i Windows-grænsefladen. Dette er ikke uden grund; det er et forældet og for det meste unødvendigt værktøj fra en æra med tekstbaseret input. Men mange kommandoer forbliver nyttige, og Windows 8 og 10 tilføjede endda nye funktioner.
Lås vores "100+ væsentlige Windows CMD-kommandoer" snyderark nu!
Dette vil tilmelde dig vores nyhedsbrev
Angiv din oplåsning af e-mail Læs vores privatlivspolitikHer præsenterer vi de væsentlige kommandoer, som enhver Windows-bruger har brug for at vide.
I tilfælde af at du ikke er sikker på, hvordan du får adgang til Windows-kommandoprompten, glemte de grundlæggende Windows-kommandoer eller gerne vil vide, hvordan du får vist en liste over switches for hver kommando (også kaldet prompekoder), kan du henvise til vores begynderguide til Windows-kommandolinje En begyndervejledning til Windows-kommandolinjen En begyndervejledning til Windows-kommandolinjen Kommandolinjen giver dig mulighed for at kommunikere direkte med din computer og instruere den til at udføre forskellige opgaver. Læs mere for instruktioner.
Foretrækker du denne tutorial i videoform? Vi har dig dækket:
Windows-kommandopromptkommandoer
1. Assoc

De fleste filer i Windows er tilknyttet et specifikt program, der er tildelt til at åbne filen som standard. Til tider kan det blive forvirrende at huske disse foreninger. Du kan minde dig selv ved at indtaste kommandoen "assoc" for at få vist en komplet liste over filnavnet og programassociationer.
Du kan også udvide kommandoen til at ændre filtilknytninger. For eksempel ændrer “assoc .txt =” filtilknytningen for tekstfiler til det program, du indtaster efter lige tegn. Selve “Assoc” -kommandoen afslører både udvidelsesnavne og programnavne, hvilket vil hjælpe dig med at bruge denne kommando korrekt. Du kan sandsynligvis gøre dette lettere i GUI, men kommandolinjegrænsefladen er et perfekt funktionelt alternativ.
2. Chiffer

Sletning af filer på en mekanisk harddisk sletter dem slet ikke rigtig. I stedet markerer det filerne som ikke længere tilgængelige og det rum, de tog op som gratis. Filerne forbliver gendannelige, indtil systemet overskriver dem med nye data, hvilket kan tage nogen tid.
Ciffer-kommandoen sletter imidlertid et bibliotek ved at skrive tilfældige data til det. For at udslette dit C-drev, skal du f.eks. Bruge kommandoen “cipher / w: c”, som vil udslette ledig plads på drevet. Kommandoen overskriver ikke udeladede data, så du vil ikke udslette filer, du har brug for, ved at køre denne kommando.
Du kan bruge en række andre chiffer-kommandoer, men de er generelt overflødige med BitLocker-aktiverede versioner af Windows.
3. Driverquery

Drivere forbliver blandt de vigtigste software installeret på en pc. Forkert konfigurerede eller manglende drivere Tag tilbage kontrol over driveropdateringer i Windows 10 Tag tilbage kontrol over driveropdateringer i Windows 10 En dårlig Windows-driver kan ødelægge din dag. I Windows 10 opdaterer Windows Update automatisk hardwaredrivere. Hvis du lider af konsekvenserne, så lad os vise dig, hvordan du ruller din driver tilbage og blokerer for fremtidige ... Læs mere kan forårsage alle mulige problemer, så det er godt at have adgang til en liste over, hvad der findes på din pc. Det er præcis, hvad “driverquery” -kommandoen gør. Du kan udvide det til “driverquery -v” for at få flere oplysninger, inklusive det bibliotek, hvor driveren er installeret.
4. Sammenligne filer

Du kan bruge denne kommando til at identificere forskelle i tekst mellem to filer. Det er især nyttigt for forfattere og programmører, der prøver at finde små ændringer mellem to versioner af en fil. Skriv “fc” og derefter katalogstien og filnavnet på de to filer, du vil sammenligne.
Du kan også udvide kommandoen på flere måder. At skrive “/ b” sammenligner kun binær output, “/ c” ser bort fra tilfældet med tekst i sammenligningen, og “/ l” sammenligner kun ASCII-tekst.
Så for eksempel kan du bruge følgende:
fc /l "C:\Program Files (x86)\example1.doc" "C:\Program Files (x86)\example2.doc" Ovenstående kommando sammenligner ASCII-tekst i to orddokumenter.
5. Ipconfig

Denne kommando videresender den IP-adresse, som din computer i øjeblikket bruger. Hvis du dog står bag en router (som de fleste computere i dag), modtager du i stedet routerens lokale netværksadresse.
Stadig er ipconfig nyttigt på grund af dets udvidelser. "Ipconfig / release" efterfulgt af "ipconfig / renew" kan tvinge din Windows-pc til at bede om en ny IP-adresse, hvilket er nyttigt, hvis din computer hævder, at en ikke er tilgængelig. Du kan også bruge “ipconfig / flushdns” til at opdatere din DNS-adresse. Disse kommandoer er gode, hvis Windows netværksfejlfinding chokerer, hvilket sker lejlighedsvis.
6. Netstat

Indtastning af kommandoen "netstat -an" giver dig en liste over aktuelt åbne porte og relaterede IP-adresser. Denne kommando fortæller dig også, hvilken tilstand porten er i - lytter, etableres eller lukkes.
Dette er en fantastisk kommando til, når du prøver at fejlfinde enheder, der er forbundet til din pc, eller når du frygter, at en trojan inficeret dit system, og du prøver at finde en ondsindet forbindelse.
7. Ping

Nogle gange er du nødt til at vide, om pakker gør det til en bestemt netværksenhed. Det er her, ping er praktisk.
Skrivning af "ping" efterfulgt af en IP-adresse eller webdomæne sender en række testpakker til den specificerede adresse. Hvis de ankommer og returneres, ved du, at enheden er i stand til at kommunikere med din pc; hvis det mislykkes, ved du, at der er noget, der blokerer for kommunikation mellem enheden og din computer. Dette kan hjælpe dig med at beslutte, om roden til problemet er en forkert konfiguration eller en fejl i netværkshardware.
8. PathPing

Dette er en mere avanceret version af ping, der er nyttig, hvis der er flere routere mellem din pc og den enhed, du tester. Ligesom ping bruger du denne kommando ved at skrive “pathping” efterfulgt af IP-adressen, men i modsætning til ping, videresætter pathping også nogle oplysninger om ruten, som testpakkerne tager.
9. Tracert

"Tracert" -kommandoen ligner pathping. Skriv igen "tracert" efterfulgt af den IP-adresse eller det domæne, du gerne vil spore. Du modtager oplysninger om hvert trin i ruten mellem din pc og målet. I modsætning til at pinde, sporer imidlertid tracert også, hvor lang tid (i millisekunder) hver hop mellem servere eller enheder tager.
10. Powercfg

Powercfg er en meget kraftig kommando til styring og sporing af, hvordan din computer bruger energi. Du kan bruge kommandoen “powercfg dvaletilstand” og “powercfg dvaletilstand” til at styre dvaletilstand, og du kan også bruge kommandoen “powercfg / a” til at se de strømbesparende tilstande, der aktuelt findes på din pc.
En anden nyttig kommando er “powercfg / devicequery s1_supported”, der viser en liste over enheder på din computer, der understøtter tilsluttet standby. Når det er aktiveret, kan du bruge disse enheder til at bringe din computer ude af standby - endda eksternt. Du kan aktivere dette ved at vælge enheden i Enhedshåndtering, åbne dens egenskaber, gå til fanen Strømstyring og derefter markere afkrydsningsfeltet Tillad denne enhed at vække computerboksen .
"Powercfg / lastwake" viser dig, hvilken enhed sidst vækkede din pc fra en dvaletilstand. Du kan bruge denne kommando til at fejlfinde din pc, hvis den ser ud til at vågne fra dvale tilfældigt.

Du kan bruge kommandoen “powercfg / energy” til at oprette en detaljeret strømforbrugsrapport til din pc. Rapporten gemmes i det bibliotek, der er angivet, når kommandoen er afsluttet. Denne rapport giver dig besked om systemfejl, der kan øge strømforbruget, f.eks. Enheder, der blokerer visse søvntilstande, eller som er dårligt konfigureret til at svare på dine strømstyringsindstillinger.
Windows 8 tilføjede “powercfg / batteryreport”, som giver en detaljeret analyse af batteribrug, hvis relevant. Rapporten udsendes normalt til dit Windows-brugerkatalog, rapporten indeholder detaljer om tid og længde på opladnings- og afladningscyklusser, gennemsnitlig levetid for batteriets levetid og estimeret batterikapacitet.
11. Luk

Windows 8 introducerede nedlukningskommandoen, der - du gættede det! - lukker computeren ned Sådan lukkes eller slukkes Windows 10 med en tastaturgenvej Sådan lukkes eller sover Windows 10 med en tastaturgenvej Den hurtigste måde at lukke eller sove en Windows 10 computeren er ikke med en mus - det er med tastaturet! Læs mere .
Dette er naturligvis overflødigt med den allerede let tilgængelige lukningsknap, men hvad der ikke er overflødigt er “shutdown / r / o” -kommandoen, der genstarter din pc og starter menuen Advanced Start Options, hvor du kan få adgang til Safe Mode og Windows gendannelsesværktøjer. Dette er nyttigt, hvis du vil genstarte computeren til fejlfinding.
12. Systeminfo

Denne kommando giver dig en detaljeret konfigurationsoversigt over din computer. Listen dækker dit operativsystem og hardware. For eksempel kan du finde den originale Windows-installationsdato, den sidste starttid, din BIOS-version, den samlede og tilgængelige hukommelse, installerede hotfixes, netværkskortkonfigurationer og mere.
Brug "systeminfo / s" efterfulgt af værtsnavnet på en computer på dit lokale netværk til at få fat i oplysningerne om dette system. Dette kan kræve yderligere syntakselementer til domænet, brugernavnet og adgangskoden som dette: “systeminfo / s [host_name] / u [domain] \ [user_name] / p [user_password]”
13. Systemfilchecker

Kontrolprogram til systemfiler er et automatisk scannings- og reparationsværktøj Sådan rettes en beskadiget Windows 10-installation Sådan rettes en beskadiget Windows 10-installation Systemkorruption er det værste, der kan ske med din Windows-installation. Vi viser dig, hvordan du får Windows 10 tilbage på sporet, når du lider af BSOD'er, driverfejl eller andre uforklarlige problemer. Læs mere, der fokuserer på Windows-systemfiler.
Du bliver nødt til at køre kommandoprompten med administratorrettigheder og indtaste kommandoen “sfc / scannow”. Hvis SFC finder korrupte eller manglende filer, erstatter den automatisk dem ved hjælp af cachelagrede kopier, som Windows opbevarer til dette formål alene. Kommandoen kan kræve en halv time for at køre på ældre notebooks.
14. Opgaveliste

Du kan bruge kommandoen “tasklist” til at give en aktuel liste over alle opgaver, der kører på din pc. Skønt noget overflødigt er med Task Manager, kan kommandoen undertiden finde opgaver, der er skjult for synet i det værktøj.
Der er også en lang række modifikatorer. "Tasklist -svc" viser tjenester relateret til hver opgave, brug "tasklist -v" for at få mere detaljeret information om hver opgave, og "tasklist -m" vil finde .dll-filer, der er tilknyttet aktive opgaver. Disse kommandoer er nyttige til avanceret fejlfinding.
15. Taskkill

Opgaver, der vises i kommandoen “tasklist”, har et eksekverbart og proces-id (et fir- eller femcifret nummer) tilknyttet. Du kan tvinge stop et program ved hjælp af “taskkill -im” efterfulgt af eksekverbarens navn eller “taskkill -pid” efterfulgt af proces-id. Igen er dette lidt overflødigt med Task Manager, men du kan bruge det til at dræbe ellers reagerende eller skjulte programmer.
Kun Windows 8: Gendannelsesbillede
Næsten alle Windows 8 / 8.1-computere leveres fra fabrikken med et gendannelsesbillede, men billedet kan indeholde bloatware, som du helst ikke vil have geninstalleret. Når du har afinstalleret softwaren, kan du oprette et nyt billede vha. Kommandoen “recimg”. Indtastning af denne kommando giver en meget detaljeret forklaring af, hvordan man bruger den.
Du skal have administratorrettigheder for at bruge “recimg” -kommandoen, og du kan kun få adgang til det brugerdefinerede gendannelsesbillede, du opretter via Windows 8 "opdatering" -funktionen.
I Windows 10 er systemgendannelse 4 måder til at nulstille Windows 10 og geninstallere fra Scratch 4 måder til at nulstille Windows 10 og geninstallere fra Scratch Windows 10 er stadig Windows, hvilket betyder, at det bliver brug for en ny start hver gang. Vi viser dig, hvordan du kan få en frisk Windows 10-installation med så lidt anstrengelse som muligt. Læs mere er ændret. Windows 10-systemer leveres ikke med en gendannelsespartition, hvilket gør det vigtigere end nogensinde at tage backup af dine data.
CMD-kommandoer anbefalet af læsere
Dette er de kommandoer, som vores læsere bruger regelmæssigt:
- nbstat: “Til at finde navne på computere på dit netværk.” (Vferg)
- netstat -ano | find “est”: “Sådan får du en liste over processer med etablerede CP-forbindelser.” (Eric)
- opgaveliste | find "[proces-id]": "At få navnet på den eksekverbare tilknyttet det bestemte proces-id, som jeg er interesseret i." (Eric)
- cacls: Denne kommando er "mest praktisk til manuelt at få adgang til skjulte filer og mappe. (A41202813)
- netbrug: “At kortlægge drev til netværkede CNC-maskiner.” (Jimbo)
- chkdsk / f C: "Kontrollerer din C: partitionharddisk for fejl og rettes dårlige sektorer." (Kai M)
- Schtasks: At planlægge opgaver. (Bamse)
Kommandér og erobre din Windows-pc
Denne artikel kan kun give dig en forsmag på, hvad der er skjult i Windows-kommandolinjen. Når du inkluderer alle variabler, er der bogstaveligt talt hundreder af kommandoer. Download Microsofts kommandolinjereferenceguide (i Edge eller Internet Explorer) til avanceret support og fejlfinding.
Med Windows 10 er Microsoft flyttet fra kommandoprompten til PowerShell Command Prompt vs. Windows PowerShell: Hvad er forskellen? Kommandoprompt vs. Windows PowerShell: Hvad er forskellen? Windows-brugere kan klare sig uden at bruge hverken kommandoprompten eller PowerShell. Men med Windows 10 og nye funktioner rundt om hjørnet, er det måske på tide, vi lærte. Læs mere . Mens du stadig kan få adgang til Windows-kommandolinjen, kan det være tid til at skifte. Bemærk, at du kan bruge kommandolinjekommandoer i Windows PowerShell.
Udforsk mere om: Kommandoprompt, Computervedligeholdelse, .

