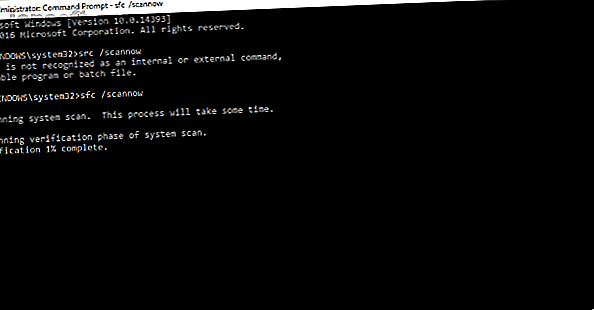
Sådan rettes Windows Stop Code Memory Management BSOD
Reklame
Windows 10 kaster en blændende række fejlmeddelelser og stopkoder op, når ting går galt. Når en blå skærm med død (BSOD) 11 tip til at hjælpe dig med at løse Windows blå skærm fejl 11 tip til at hjælpe dig med at løse Windows blå skærm fejl Hvad er en blå skærm i Windows? Hvordan løser du blå skærmfejl? Her er flere rettelser til dette almindelige Windows-problem. Læs mere fejl hits, du kan bruge Windows stop-kode til at finde og løse problemet.
Nogle gange udsender stopkoder for meget specifikke fejl. På andre tidspunkter er du muligvis nødt til at arbejde gennem en række Windows 10-rettelser. Stopkoden "Memory Management" i Windows 10 involverer sidstnævnte.
I denne artikel hjælper vi dig med at løse dine hukommelsesadministrationsfejl, en løsning ad gangen.
Hvad er Windows Memory Management?
Hukommelsesadministration er af afgørende betydning for, at dit operativsystem tikker over. Hukommelsesadministration er den funktion, der administrerer din systemhukommelse. (Jeg hører dig sige, “Duh, Gavin, det er i titlen!”) Korrekt fungerende hukommelsestyring er dog afgørende for dit systems sundhed.
Når hukommelsesstyring går galt, begynder dit system at vise BSOD'er med regelmæssige intervaller. Her er hvorfor:
Hukommelsesadministration sporer i det væsentlige alle hukommelsesplaceringer på dit system, uanset status. Det styrer overgangen af hukommelse og processer mellem din RAM og fysiske hukommelse under eksekvering og beslutter, hvor meget hukommelse der skal allokeres (og hvor meget der er til rådighed for tildeling). Når du lukker et program, omfordeler det hukommelsen til andre processer eller markerer det tilgængeligt til brug.
Desværre er hukommelsesstyring ikke fritaget for systemfejl, ligesom resten af dit system. Og når det går ned, tager det dit system med det.
Hukommelsesadministrationsblå skærmfejl
Kort sagt betyder en hukommelsesstyring BSOD, at der har været en kritisk hukommelsestyringsfejl. Der er flere velkendte årsager til hukommelsesadministrationsfejl:
- Defekt RAM
- Problemer med ny hardware, f.eks. Et grafikkort
- Fejlagtige chauffører
- Softwareproblemer, herunder korrupte system- og operativsystemfiler
- Diskfejl
Til tider gendannes dit system muligvis efter en simpel nulstilling. Hvis du støder på en hukommelsesstyring-BSOD, skal du genstarte dit system og se, om fejlen vender tilbage. Hvis ikke, er der en chance for, at det var en engangs.
Så hvordan løser du det? Her er et par ting, du kan prøve.
1. Opdater Windows 10
Den første ting at gøre er at kontrollere, at Windows 10 er helt ajour. Sådan administreres Windows Update i Windows 10 Sådan administreres Windows Update i Windows 10 Windows XP er et mareridt for kontrolfreaks. Det fungerer i baggrunden og holder dit system sikkert og kører problemfrit. Vi viser dig, hvordan det fungerer, og hvad du kan tilpasse. Læs mere . Forældede systemfiler kan forårsage uventede fejl. Det er en hurtig og nem måde at finde ud af, om det er en ventende opdatering, om det er det, der forårsager dit problem.
Tryk på Windows-tasten + I for at åbne panelet Indstillinger. Gå nu til Opdatering & sikkerhed, og kontroller derefter under Windows Update for eventuelle ventende opdateringer. Hvis der er en opdatering, skal du gemme vigtige filer, og derefter trykke på Genstart nu . Dit system genstarter under processen.
2. Kør Windows 10 Memory Diagnostic Tool
Du kan bruge det integrerede Windows Memory Diagnostic-værktøj til at kontrollere, om dit system-RAM fungerer korrekt. Memory Diagnostic-værktøjet kører efter en genstart af systemet. Det kontrollerer din systemhukommelse for fejl og logger scanningen til en tekstfil til analyse.
Skriv Windows Memory Diagnostic i din søgemenu i Start-menuen, og vælg det bedste match. Du har to muligheder: genstart straks og kør værktøjet, eller indstil værktøjet til at køre efter din næste genstart. Mens du prøver at løse dine hukommelsesstyrings-BSOD'er, skal du gemme vigtige dokumenter og genstarte dit system med det samme. Windows Memory Diagnostic kører umiddelbart efter genstart.
Logfilen er imidlertid ikke synlig, når du starter tilbage i Windows 10. Tryk på Windows-tasten + X og vælg Event Viewer i strømmenuen. I Event Viewer skal du vælge Event Viewer (Local)> Windows Logs> System . Vælg derefter Find og skriv MemoryDiagnostic i boksen i højre kolonne. Hit Find næste . Dine diagnostiske resultater vises i bunden af vinduet.
Derfra skal du undersøge eventuelle specifikke fejl, som Windows Memory Diagnostic kaster op.
3. Kør MemTest86
Windows Memory Diagnostic viser ikke nogen fejl. Men du er sikker på, at problemet vedrører dit system-RAM. Hvis det er tilfældet, kan du bruge MemTest86 til at udføre en dybdegående hukommelsestest.
MemTest86 er et gratis, uafhængigt hukommelsestestværktøj til x86-maskiner. Du starter MemTest86 fra et USB-flashdrev (eller en disk, der kan startes) og lader det kontrollere dit system RAM. Nu tager det en lang tid at gennemføre en MemTest86 RAM-kontrol; et enkelt pass tager timer afhængigt af den mængde RAM, du har installeret.
Vil du prøve det? Tjek “Trin 7: Kontroller din RAM ved hjælp af MemTest86” i vores vejledning til rettelse af WHEAs ukorrekte fejl Sådan rettes WHEAs ukorrekte fejl på Windows 10 Sådan rettes WHEAs ukorrekte fejl på Windows 10 Nogle Windows-crashfejl er mere kryptiske og derfor vanskeligere at fejlfinde. WHEAs ukorrekte fejl er en af disse. Læs mere . Det har alle de instruktioner, du har brug for!
4. Opdater dine drivere
En anden hurtig og praktisk mulig løsning er at opdatere dine systemdrivere. Ny software eller hardware kan leveres med nye drivere, og dit system har muligvis ikke modtaget beskeden. Driverfejl er mindre almindelige end i computerdagens dage, især da Windows 10 nu håndterer driveropdateringer stort set. Men det er ikke at sige, at de ikke sker.
Tryk på Windows Key + I for at åbne panelet Indstillinger, og vælg derefter Update & Security> View update history . Du kan finde alle driveropdateringer her. Skriv nu enhedsadministrator i søgemenuen Start-menu, og vælg det bedste match. Gå nedad på listen, og kontroller, om der er et fejlsymbol. Hvis der ikke er noget, er din driverstatus sandsynligvis ikke kilden til problemet.
Når det er sagt, kan du bruge et tredjepartsværktøj til at opdatere alle dine systemdrivere samtidigt. Tjek denne liste over gratis værktøjer, du kan bruge til at løse størstedelen af Windows-problemer De bedste gratis Windows 10-reparationsværktøjer til at løse ethvert problem De bedste gratis Windows 10-reparationsværktøjer til at løse ethvert problem Hvis du løber på systemproblemer eller useriøse indstillinger, skal du bruge disse gratis Windows 10-reparationsværktøjer til at løse din pc. Læs mere . De to første muligheder - IOBits Driver Booster og Snappy Driver Installer - gør nøjagtigt dette.
GPU-drivere
Et almindeligt tema i Memory Management BSOD-tråde og forumindlæg er, at forældede eller splinternye GPU-drivere til tider kan forårsage BSOD. Vær opmærksom på dine GPU-drivere og tjek den sidste opdatering.
5. Kør CHKDSK
CHKDSK er et Windows-systemværktøj, der verificerer filsystemet og med visse indstillinger, der løser problemer, når det kører. Du kører CHKDSK fra kommandoprompten, og det har en masse flot funktioner 7 Nifty CHKDSK-funktioner, der skal bruges i Windows 10 7 Nifty CHKDSK-funktioner, der skal bruges i Windows 10 CHKDSK ("check-disk") er et Windows-diagnostisk værktøj, der scanner datadrev lydstyrker, verificerer deres integritet og løser fejl, når det er nødvendigt. Her fremhæver vi de forbedrede CHKDSK-funktioner, du kan finde i Windows 8 og ... Læs mere.
Skriv kommandoprompten i søgemenuen Start-menu, højreklik derefter på den bedste match, og vælg Kør som administrator . (Alternativt skal du trykke på Windows-tasten + X og derefter vælge Kommandoprompt (Admin) i menuen.)
Skriv derefter chkdsk / r og tryk på Enter. Kommandoen scanner dit system for fejl og løser eventuelle problemer undervejs.
6. Kør SFC

Hukommelsesadministration forekommer stadig? Systemfilkontrol er et andet Windows-systemværktøj Sådan rettes korrupte Windows-systemfiler med en kommando Sådan rettes korrupte Windows-systemfiler med én kommando Hvis du ser underlige problemer i Windows, kan det skyldes, at systemfiler bliver beskadiget. Her er, hvordan du løser dem ved hjælp af systemfilkontrollen. Læs mere, der kontrollerer for manglende og korrupte Windows-systemfiler. Det lyder som CHKDSK, ikke? Nå, SFC kontrollerer specifikt efter Windows-systemfiler, mens CHKDSK scanner hele dit drev for fejl.
Men inden du kører SFC-kommandoen, er det bedst at dobbelttjekke, at det er fuldstændigt funktionelt.
DISM står for Deployment Image Service og styring. DISM er et integreret Windows-værktøj med en lang række funktioner. I dette tilfælde sikrer kommandoen DISM Restorehealth, at vores næste fix fungerer korrekt. Arbejd gennem følgende trin.
- Skriv kommandoprompt (administrator) i Start-menuen søgelinje, højreklik derefter og vælg Kør som administrator for at åbne en forhøjet kommandoprompt.
- Skriv følgende kommando, og tryk på Enter: DISM / online / oprydningsbillede / gendan sundhed
- Vent på, at kommandoen er afsluttet. Processen kan tage op til 20 minutter afhængigt af dit systems sundhed. Processen virker fast på bestemte tidspunkter, men vent på, at den er afsluttet.
- Når processen er afsluttet, skriv sfc / scannow og tryk på Enter.
7. Kontroller fysisk hardware
Sidst men ikke mindst, kontroller fysisk dit systems hardware. Flyttede du dit system for nylig? Der er en lille chance for, at din hardware er ubesiddet under processen. Kun en lille chance, men noget værd at kontrollere!
8. Nulstil Windows 10 (Last Resort)

Okay, stadig rive dit hår ud? Nogle gange vil intet andet end en Windows 10-nulstilling helt løse dit problem. Windows 10 Nulstilling erstatter dine systemfiler med et helt nyt sæt filer og teoretisk rydder dvælende problemer, der vedrører hukommelsesstyringsfejlen, mens de fleste af dine vigtige filer holdes intakte.
Gå til Indstillinger> Opdatering og sikkerhed> Gendannelse, og vælg derefter Kom i gang under Nulstil denne pc . Dit system genstarter, så snart du trykker på knappen, så sørg for at tage sikkerhedskopi af vigtige filer på forhånd. Dit system genstarter, så kan du vælge Gem mine filer eller Fjern alt .
Fejl i hukommelsestyring Stop-kode rettet
Hukommelsesadministration BSOD'er er vanskelige at tage sig af. Mange variabler kan føre til en Memory Management-fejl, og det er netop grunden til, at det er problematisk at diagnosticere et direkte problem. En af ovenstående rettelser bringer dog dit system tilbage fra randen, så du kan fortsætte dit arbejde fri for enhver BSOD for nu.
For en mere specifik rettelse, se vores fejlfindingsguide for problemet "video scheduler intern fejl" Video Scheduler intern fejl: 8 rettelser til denne Windows 10 stopkode Video Scheduler intern fejl: 8 rettelser til denne Windows 10 stopkode Opfyldte det kryptiske Windows 10 stopkode "VIDEO SCHEDULER INTERN FEJL"? Disse potentielle rettelser kan muligvis løse det for dig. Læs mere .
Udforsk mere om: Blue Screen of Death, Computerhukommelse, Fejlfinding, Windows 10.

