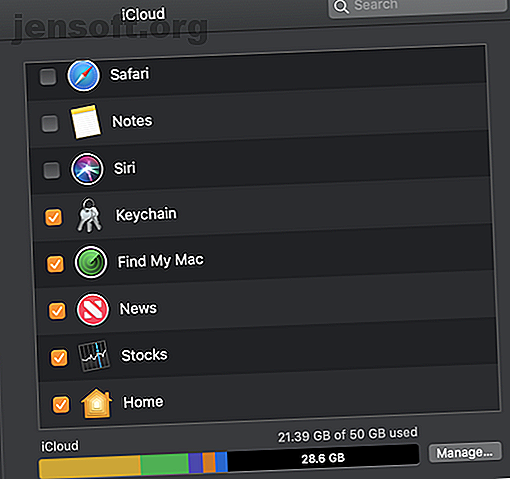
8 måder at gøre rejsen med din Mac sikker og enkel
Reklame
Selvom du måske bliver fristet til at forlade din bærbare computer derhjemme, når du rejser og tilfredse med bare din telefon eller tablet, kan du nogle gange ikke komme omkring det. Når du skal medbringe din MacBook på en rejse, skal du bruge disse tip til at gøre det lettere og mere sikkert.
Hvorfor du har brug for din Mac, når du rejser
Din Mac er mere end bare en berøringsfri iPad med et tastatur. Mens en tablet er fantastisk til hurtig brug, er det meget bedre at have en ordentlig bærbar computer til opgaver som blogging og fotoredigering. Hvis du planlægger at dække dine rejser på dit websted, eller muligvis har brug for noget alvorligt arbejde, skal du have din MacBook.
Hvis du kun har adgang til et par stikkontakter, kan du bruge din Mac som en hub. Dens USB-porte oplader din iPhone, iPad, kamera og alt andet USB-tilbehør, du har. Du kan oplade dem alle på én gang i stedet for at skulle cykle enheder på de tilgængelige forretninger.
1. Aktivér "Find min Mac"
I tilfælde af at nogen stjæler din Mac, eller du mister den, kan du bruge Find min Mac. Dette er en indbygget funktion i macOS til at hjælpe med at hente din enhed.
Det er lidt mindre nyttigt end dets iOS-ækvivalent, Find min iPhone. Dette skyldes, at det kræver en aktiv internetforbindelse for at kommunikere med iCloud og transmittere dens placering. Ikke desto mindre, hvis din Mac er stjålet, og nogen forsøger at bruge den, kan Find My Mac hjælpe dig.

For at aktivere denne funktion skal du gå til Systemindstillinger> iCloud og logge ind med et Apple ID, hvis du ikke allerede har gjort det. Her skal du sørge for at vælge Find min Mac .
Hvis du finder ud af, at din computer blev stjålet, skal du gå til iCloud.com og logge ind med dit Apple ID. Der vil du kunne spore dens sidste placering, få den til at udsende en lyd, låse den med en adgangskode eller endda slette den eksternt.
2. Opret en sikkerhedskopi med tidsmaskine
Det er klogt at tage backup af din Mac, før du tager på en tur. Det er endnu smartere at gøre det, når du rejser hjemmefra, men lige inden du rejser er det godt nok i en knivspids.
Brug Time Machine til at tage backup af din Mac Sådan bruges Time Machine til at sikkerhedskopiere din Mac Sådan bruges Time Machine til at tage sikkerhedskopi af din Mac Time Machine er din Mac's indbyggede værktøj til sikkerhedskopiering af din computer. Vi viser dig, hvordan du konfigurerer Time Machine, foretager sikkerhedskopier og mere. Læs mere hurtigt og nemt på en ekstern enhed. Time Machine er inkluderet som en indbygget funktion i macOS.
3. Kræv en adgangskode for at logge ind
Hvis du ikke allerede har gjort det, skal du optimere dine sikkerhedsindstillinger i tilfælde af tyveri.
Kontroller først, at din konto har en adgangskode. Hvis det ikke gør det, kan du indstille en adgangskode ved at gå til Systemindstillinger> Sikkerhed & privatliv> Generelt . Tryk på Skift adgangskode, hvis det siger, at din adgangskode ikke er indstillet.
For det andet skal du tjekke Kræv adgangskode straks efter at dvaletilstanden eller pauseskærmen begynder at sikre dig, at systemet kræver dit kodeord, så snart skærmen låses.
4. Indstil en brugerdefineret låseskærm
Tag din låseskærmsikkerhed et skridt videre, og konfigurer en brugerdefineret besked. Dette vises, hvis nogen finder din computer og åbner låget. I Systempræferencer> Sikkerhed & privatliv> Generelt skal du markere Vis en meddelelse, når skærmen er låst, og skriv din tilpassede meddelelse.

5. Aktivér FileVault og Firmware-adgangskode
Tag din databeskyttelse til næste niveau med FileVault og en firmwareadgangskode.
FileVault krypterer hele din disk, hvilket gør den ubrugelig for alle, der prøver at stjæle dine data. For at slå denne funktion til skal du gå til Systemindstillinger> Sikkerhed & privatliv> FileVault og vælge Tænd for FileVault .
Følg installationsvejledningen. Inden du starter processen, skal du sørge for, at du har tid til at lade din computer være tændt i et par timer, mens den krypteres.

At have en firmwarekodeord forhindrer, at du starter din Mac fra en hvilken som helst disk undtagen din valgte startdisk. Dette betyder, at hvis nogen stjal din maskine, kan de ikke bruge gendannelsestilstand eller starte macOS fra et eksternt drev uden adgangskoden. At tænde for denne funktion er lidt mere intensiv end at bruge FileVault.
Start først din Mac i gendannelsestilstand. Du kan gøre dette ved at genstarte computeren og holde Cmd + R, indtil du ser gendannelsesvinduet. Gå til menulinjen Hjælpeprogrammer, og vælg Firmware Password Utility . Klik på Slå Firmware-adgangskode til, indtast et kodeord, og genstart din maskine.
Det er vigtigt, at du ikke glemmer denne adgangskode . Den eneste måde at nulstille eller gendanne er ved at gå til en Apple Store med bevis på køb, så en tekniker kan nulstille det for dig.
6. Lager op med essentielt tilbehør
Sørg for, at du har alt det rigtige tilbehør, hvor du vil hen.
Få et Apple rejseadapter-sæt, der fungerer specifikt med Apple-opladere og udfører interne strømkonverteringer, så du ikke behøver at bekymre dig om, at et udenlandsk stik kortslutter din Mac.
Køb en SD-kortadapter for at frigøre plads på dit kamera og overfør dine fotos til din Mac for nem redigering. MOKiNs USB C-adapter er et godt valg til nyere MacBooks.
USB C HDMI-adapter til MacBook Pro USB C HDMI-adapter til MacBook Pro Køb nu på Amazon $ 25.99
Endelig skal du investere i en hård etui eller ærme for at sikre dig, at din Mac er fysisk beskyttet. Mosisos bærbare taske er en solid billig mulighed.
MOSISO vandafvisende ærmeovertræk MOSISO vandafvisende ærmelås Cover Køb nu på Amazon $ 13.99
7. Sæt din Mac i flytilstand
Få ikke din Mac til at arbejde hårdere, end den skal. Når du er i luften, eller når der ikke er nogen Wi-Fi tilgængelig, kan du sætte din Mac i flytilstand Har du brug for at sætte din MacBook i flytilstand? Skal du sætte din MacBook i flytilstand? Har din MacBook en rigtig "flytilstand"? Har du brug for at sætte din MacBook i flytilstand? Lad os se. Læs mere, så det holder op med at søge efter netværk og perifere enheder. Plus, dette sparer batteri.
8. Hold dig sikker med en VPN
Opbevar alle de virtuelle bekvemmeligheder derhjemme, mens du er på farten ved at bruge din Mac til at bruge din VPN. Du kan bruge en service som ExpressVPN eller CyberGhost til at forbinde din Mac til servere i dit hjemland. (Tilmeld dig ved hjælp af disse links for at få en speciel MakeUseOf-rabat!)
Dette giver dig f.eks. Mulighed for at streame dine foretrukne shows fra Netflix eller Hulu, hvis de ikke er tilgængelige i det område, du rejser til. Plus, VPN'er har mange andre anvendelser, såsom at holde din browsing sikker på offentlige Wi-Fi-netværk.
Flere måder at rejse jævnt og sikkert på
Nu ved du, hvordan du holder din Mac sikker, mens du rejser, samt hvordan du bringer den sammen med en mere jævn oplevelse.
Hvis du har brug for at få forbindelse, mens du er på farten, skal du huske, at du kan bruge din iPhone som et personligt hotspot. Dette udsender din eksisterende cellulære dataplan, så din computer kan deltage. Husk, at om du kan bruge denne funktion eller ej, afhænger af din telefonplan og hvor meget data du har tilbage.
For flere tip skal du beskytte dig selv og din identitet ved at gennemgå nemme måder at beskytte dine data på, mens du rejser 10 nemme måder at beskytte dine data på, mens du rejser 10 nemme måder at beskytte dine data på, mens du rejser Det er meget vigtigt at beskytte dine data, mens du rejser. Vil du vide, hvordan du beskytter dine personlige og private data, når du er på farten? Disse tip hjælper. Læs mere .
Udforsk mere om: Computersikkerhed, hardwaretips, Mac-tip, rejser.

