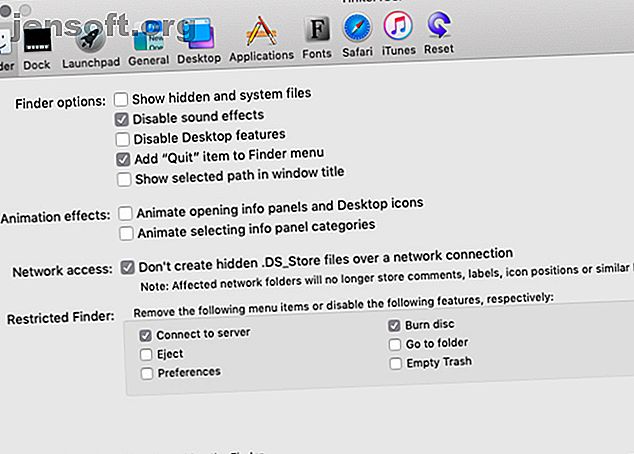
4 Hjælpeprogrammer til finjustering af din Mac uden terminal
Reklame
Systemindstillinger-appen i macOS tilbyder en hel del indstillinger til at tilpasse din Mac. Når disse ikke er nok, er du normalt nødt til at rustle op et par terminal-kommandoer for at foretage visuelle såvel som funktionelle ændringer.
Lås cheatarket "Mac-terminalkommandoer" op!
Dette vil tilmelde dig vores nyhedsbrev
Angiv din oplåsning af e-mail Læs vores privatlivspolitikMen hvad nu hvis du ikke er interesseret i at fikle med Terminal-appen? Du kan stadig foretage de krævede ændringer med følgende peg-og-klik-værktøjer. Disse værktøjer gør mange indbyggede macOS-funktioner let tilgængelige uden tekstkommandoer.
1. TinkerTool

TinkerTool aktiverer som standard et par macOS-funktioner. For eksempel tilføjer det en Quit Finder- indstilling til Finder-menuen og programmerer Backspace- tasten for at gå tilbage en side i Safari.
Du finder indstillingerne organiseret i logiske ruder som Dock, Safari, Desktop, iTunes osv. Det er bedst at tackle disse ruder ad gangen for at holde styr på de justeringer, du laver.
Eventuelle ændringer, du foretager med appen, forbliver begrænset til din brugerkonto. I modsætning til de andre apps på denne liste beder TinkerTool dig ikke om administratoroplysninger for at ændre indstillinger.
Her er en kort liste over nogle af de nyttige ændringer, du kan foretage med TinkerTool:
- Indsæt separatorer i dokken
- Skift også standard Gem placering af Mac-skærmbilleder og deres format også
- Aktivér én applikationstilstand, som skjuler alle baggrunde-apps, når du skifter til en ny app
- Skift antallet af poster, der vises i menuerne for Seneste varer
Bekymret for at skjule vigtige macOS-indstillinger med TinkerTool og ikke har nogen måde at gå tilbage på? Du kan være sikker på, at du kan vende tilbage til alle de ændringer, du foretager med appen, og gendanne indstillingerne til deres oprindelige tilstand. Alt, hvad det kræver, er et klik på knappen Nulstil til forud for TinkerTool-tilstand i appens nulstil- rude.
Her finder du også en nulstilling til standardindstillinger, hvis du vil begynde at bruge TinkerTool med en ren skifer.
Download: TinkerTool (gratis)
2. Onyx

Onyx er en del af vedligeholdelses-appen og en del tinkering-værktøj. Det kan hjælpe dig med at registrere og løse almindelige macOS-problemer og forbedre macOS med visuelle og funktionelle ændringer. Lad os fokusere på den kløende del lige nu.
Følgelig er Onyx 'rude til parametre alt, hvad der angår os. Her finder du en hel del indstillinger, der er anført under forskellige kategorier som Finder, Dock, Login og Safari .
Ved hjælp af disse indstillinger kan du for eksempel:
- Skjul eller vis forskellige Finder-menupunkter
- Aktivér halvstjernebedømmelser i iTunes
- Tilføj en rute til systemindstillinger til det indbyggede arkivværktøj
- Konfigurer skærmoptagelsesfunktioner
Udviklerne af Onyx har et par andre apps til at håndtere vedligeholdelses- og personaliseringsfunktioner på Onyx. De kaldes henholdsvis vedligeholdelse og dybere.
Vedligeholdelse giver dig værktøjer til opgaver som rengøring af cache og løbende scripts. Dybere giver dig mulighed for at tilpasse skjulte macOS-funktioner, ligesom Parameterruden i Onyx gør.
Vedligeholdelse og dybere er dog ikke blevet opdateret til at arbejde på macOS Mojave endnu. Udviklerne fraråder strengt at bruge ikke-kompatible versioner af disse apps. Så sørg for at holde øje med deres Mojave-kompatible versioner.
Download: Onyx (gratis)
3. MacPilot

Hvis du vil have granulær kontrol over din Mac-funktioner, kan MacPilot overdrage den til dig. Du kan gøre meget med denne app!
For det første kan du:
- Tilføj afstandsstykker til dokken
- Konfigurer Dock auto-skjul forsinkelse
- Deaktiver underretningscenter og missionskontrol
- Deaktiver alle animationer
- Føj en Quit Finder- indstilling til Finder-menuen
- Skift format og placering af macOS-skærmbilleder
- Slet filer sikkert
- Tving en bestemt skærmopløsning
Det er en brøkdel af, hvad du kan gøre med MacPilot. Ikke underligt, at appen er en smule overvældende - den viser så mange indstillinger.
Det er nyttigt, at MacPilot er velorganiseret. Du finder de vigtigste kategorier opdelt i ruder; hver rude har yderligere indlejrede kategorier, der vises som en sidebar-menu.
Vi anbefaler, at du bruger din tid på at gå gennem hver indstillingsrude i stedet for at foretage ændringer tilfældigt. Det hjælper dig med at undgå unødvendig forvirring. Når du er i tvivl om en indstilling, skal du også lade det være, indtil du undersøger det godt og ved, hvad du laver.
Selv uden systemvedligeholdelsesfunktioner er MacPilot værd at betale for. Da det kommer med en "prøve før du køber" -politik, hvorfor ikke give den et skud?
Download: MacPilot ($ 30, gratis prøveversion tilgængelig)
4. Cocktail

Ligesom Onyx og MacPilot ovenfor, har Cocktail vedligeholdelses- og personaliseringsværktøjer samlet i en app. Dens interface- rude indeholder de indstillinger, du har brug for for at justere elementer i Finder, Dock, loginskærmen og mere.
Cocktail giver dig mulighed for at deaktivere vindueszoomning, vise den fulde mappesti i vinduet titel og låse Dock-ikoner og deres størrelser. Desuden kan du konfigurere Finder-menupunkter, deaktivere forskellige animationer og aktivere halvstjernebedømmelser i iTunes.
Appen giver dig også mulighed for at forhindre, at appappen Fotos åbnes automatisk, når du opretter forbindelse til en enhed. For øvrig kan du også gøre dette ved hjælp af din Macs Image Capture-app.
Vælg Cocktail kun, hvis du planlægger at bruge dens systemvedligeholdelsesfunktioner også. Ellers vil det vise sig at være et dyre køb.
Download: Cocktail ($ 30, demo-tilstand tilgængelig)
Vil du ikke bruge terminalen? Ignorer det
Appene ovenfor giver dig mulighed for at foretage mange nyttige ændringer uden at deaktivere SIP (System Integrity Protection). Selvfølgelig, med SIP aktiveret, mister du muligheden for at lave visse avancerede tweaks. Du kan stadig gå videre med dem ved at deaktivere SIP (men vi anbefaler ikke det) Hvad er SIP? macOS System Integrity Protection Forklaret Hvad er SIP? macOS System Integrity Protection Explained Hvad er System Integrity Protection på din Mac? Vi forklarer, hvad SIP gør, og hvordan det påvirker macOS-software. Læs mere .
Udforsk mere om: Mac-apps, Mac-tip, Mac-tricks, ydeevnejusteringer.

