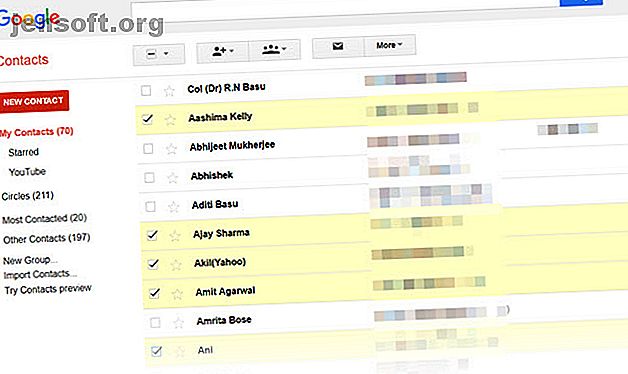
Sådan opretter du en gruppe-e-mail i Gmail
Reklame
Kig omkring. Grupper er overalt. Det er sådan, vi ruller ind i sociale apps som Facebook eller WhatsApp. Så hvorfor skulle den gamle og ydmyge Gmail være anderledes? En gruppe-e-mail i Gmail kan spare dig for besværet med at vælge adresser en efter en. Men vi er også nødt til at tale om de andre fordele ved gruppemails.
Lås op for snyderarket om "Mest nyttige Gmail-tastaturgenveje"!
Dette vil tilmelde dig vores nyhedsbrev
Angiv din oplåsning af e-mail Læs vores privatlivspolitikEn gruppe-e-mail er mere end en simpel liste over e-mail-adresser. Lad os komme til fordelene, når vi har oprettet vores første e-mail-gruppe i Gmail.
Sådan opretter du hurtigt en gruppe-e-mail i Gmail
Opret en e-mail-gruppe, lige så snart du finder ud af, at du sender den samme gruppe mennesker ofte. En e-mail-gruppe er, hvad den siger på dåsen - en masse e-mail-adresser, der kan dele en fælles samtale. Så åbn din Gmail-indbakke, og følg nedenstående trin.
1. Log ind på Google Kontakter med din Gmail-konto.
2. Vælg de kontakter, du vil gruppere, med et afkrydsningsfelt mod deres navne og e-mail-adresser på listen. Jeg har sløret e-mail-id'erne i skærmbilledet nedenfor.

3. Klik på Gruppe- ikonet øverst (ikonet med tre pindhoveder) for at få vist en rullemenu.

4. I denne rullemenu skal du vælge en eksisterende gruppe eller klikke på Opret ny for at placere disse kontakter på deres egen unikke liste.
5. Indtast et unikt navn for den nye gruppe i dialogboksen Ny gruppe, der dukker op.

6. Klik på OK for at gemme e-mail-gruppen. Gruppen vises nu på venstre side af skærmen under “Mine kontakter”. Du kan også se en etiket med gruppenavnet mod deres navn på kontaktlisten.
Brug søgefeltet til at oprette en fælles gruppe
Google Kontaktpersoner-søgefeltet er en anden hurtig måde at oprette en e-mail-gruppe på. Hvis du har de fleste af kontaktoplysningerne organiseret i Google Kontakter, kan du organisere en gruppe omkring alle søgekriterier.
I skærmbilledet nedenfor brugte jeg f.eks. Et nøgleord fra feltet Noter til at finde mine venner, der arbejder inden for informationsteknologi.

Derefter er det bare et spørgsmål om at vælge kontakter og oprette en ny gruppe eller tilføje medlemmerne til en gammel.
Du kan bruge alle kriterier til at oprette en fælles liste. F.eks. En liste over medlemmer fra det samme land eller med samme efternavn. Dette er grunden til, at du skal holde dine Google-kontakter rene og ryddelige 10 nemme tip til at redde Google-kontakter fra forsømmelse 10 nemme tip til at redde Google-kontakter fra forsømmelse. Google-kontakter er måske den mindst organiserede af alle Google-tjenester, vi bruger. De fleste af os forsømmer det. Her er en komplet guide til foråret rengøring og organisering af Google Kontakter. Læs mere .
Sådan føjes kontakter til en e-mail-gruppe
Disse specifikke e-mail-grupper er en af hemmelighederne for indbakkeorganisationen. Så fortsæt med at tilføje nye kontakter til de rigtige grupper, og du behøver ikke gennemføre listen gennem adresser hver gang. Du kan føje kontakter til en e-mail-gruppe fra listen Min kontaktpersoner eller fra en gruppe med et par klik.
Sådan gør du det fra en gruppe.
1. Vælg gruppen fra venstre sidepanel.
2. Klik på ikonet med et enkelt stickhoved, der siger Tilføj til “Gruppenavn” .

3. Skriv deres navn i tekstfeltet, og vælg den e-mail-adresse, der er foreslået af Gmail. Klik på Tilføj . Hvis de har flere e-mails, vælger Google den første, der er angivet for kontakten.
Du kan også tilføje individuelle kontakter til alle grupper fra deres kontaktkort. Se skærmen nedenfor:

Sådan slettes kontakter fra en e-mail-gruppe
Du har måske tilføjet en forkert kontaktperson, eller du vil bare blande nogle få medlemmer rundt. Fjern et medlem fra en e-mail-gruppe ved blot at fjerne det. Her er hvordan i seks trin.

- Vælg og åbn gruppen fra venstre sidepanel i Google Kontakter.
- Vælg en eller flere kontakter, du vil fjerne, med et flueben mod deres navne.
- Klik på knappen Grupper øverst.
- Fjern markeringen i afkrydsningsfeltet for den gruppe, du vil fjerne dem fra.
- Klik på Anvend i den rullemenu.
- Kontakterne skal straks fjernes fra listen, og Gmail viser en lille anmeldelse øverst på skærmen for at bekræfte den. Du kan vælge at fortryde det inden for et par sekunder, hvis du vil.
Opret en distributionsliste i Gmail
Når en gruppe er oprettet, bliver den din distributionsliste for ethvert indhold. Du kan også e-maile direkte fra Google Kontakter. Men det er mere sandsynligt, at du i stedet ønsker at bruge Gmail.
- Åbn Gmail.
- Klik på knappen Skriv
- I tekstboksen Til: skal du begynde at skrive gruppens navn. Gmail vil automatisk foreslå gruppenavn, som du skal vælge.
- Vælg gruppenavn, og alle e-mail-id'er tilføjes til feltet Til:

Du kan også inkludere Gmail-grupper i felterne CC (Carbon Copy) og BCC (Blind Carbon Copy), som du ville gøre for enhver anden adresse. Brug BCC-feltet, hvis du vil sende en gruppe mennesker, der ikke er forbundet med hinanden. Den eneste adresse, de vil se, er deres egen.
Gmail-kontaktgrupper Vs. Google Grupper
Gmail-mailingliste og Google Groups er to forskellige ting.
En Gmail-kontaktgruppe er til personlig brug, mens Google Groups er som online diskussionsfora. Gruppen e-mail i Gmail administreres via kontakter og ejes af skaberen.
Du kan oprette e-mail-baserede grupper med Google Groups. De kan bruges af alle medlemmer og enhver anden, der anmoder om medlemskab. En af fordelene er, at du også kan tilmelde dig Google Grupper uden Gmail. Disse kan være et godt samarbejdsrum for ligesindede teams. Google Groups giver dig mulighed for at oprette en samarbejdsindbakke 10 måder at få mest muligt ud af Google Groups 10 måder at få mest muligt ud af Google Groups Når Google Groups var på forkant med online sociale interaktioner. Sociale medier er nu eliten. Med en opgradering for nylig er Google Groups kommet ud for at skabe en egen identitet. Læs mere med en fælles delt e-mail-adresse og friheden til at dele en Google Kalender.
Vi fokuserer på gruppemails fra Gmail her, så jeg vil henvise dig til den rigtige supportside for Google Grupper, hvis du vil vide mere.
Produktivitetsfordele ved e-mail-grupper
Gmail-gruppemails er ikke kun beregnet til teams. Som enhver anden gruppe kan du oprette dem omkring enhver fælles interesse. Jeg vil anbefale, at du opretter tilpassede kontaktgrupper til ethvert formål.
- Vil du koordinere en studiegruppe? Opret en Gmail-gruppe.
- Vil du sende et personlig nyhedsbrev? Lav en distribueret postliste sammen med en nyhedsbrevskabelon.
- En begivenhed i horisonten? Med disse distributionslister behøver du ikke bekymre dig om at glemme nogen.
- Administrer flere e-mail-konti i Gmail? Brug tilpassede gruppemails til at organisere dine sendte mails.
E-mail-grupper som distributionslister er en fælles funktion i Outlook. Med en vis indsats kan du også få Gmail til at opføre dig som en stærk desktop-e-mail-klient. Det er et nemt skridt at tage og vil hjælpe dig med at blive en strømbruger af Gmail Power User Guide til Gmail Power User Guide til Gmail Denne gratis Gmail Guide er til dem af jer, der allerede bruger Gmail som en e-mail-klient og ønsker at maksimere fordel af dens mange produktivitetsfunktioner. Læs mere .
Udforsk mere om: Kontaktadministration, e-mail-tip, Gmail.

