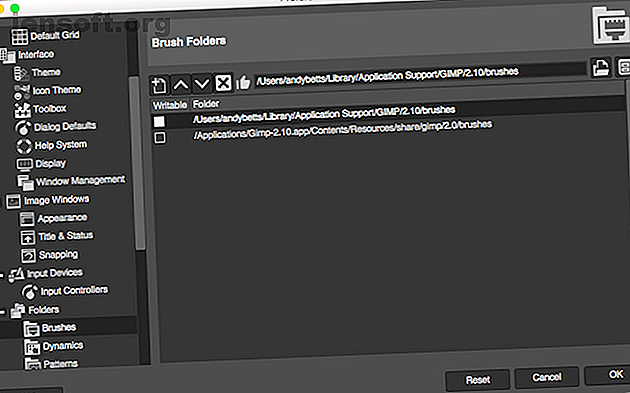
11 gratis GIMP-børster, og hvordan man installerer dem
Reklame
Børster er en vigtig del af enhver seriøs billedredigeringssoftware. De gør det nemt at oprette gentagne strukturer og mønstre eller forenkle processen med at tegne komplekse ting. De kan arbejde til grafisk design eller fotoredigering.
Og i GIMP børster du simpelthen dem på siden ved hjælp af Paintbrush-værktøjet.
Der er masser af GIMP-børster, der kan downloades og installeres. De er for det meste gjort af samfundet og tilgængelige via DeviantArt. De er alle gratis, selvom du bør tjekke licensen, hvis du vil bruge dem kommercielt.
Vi har skurret på nettet for at finde de bedste gratis GIMP-børster for at komme i gang. Men lad os først se, hvordan du installerer børster til GIMP:
Sådan installeres GIMP-børster
I GIMP installerer du børster manuelt ved at indsætte dem i mappen Børster. Placeringen af denne mappe afhænger af, om du bruger Windows, Linux eller Mac, men der er en nem måde at finde den på alle tre platforme.

Gå til Indstillinger> Mapper i GIMP, og klik på + -ikonet for at udvide sektionen Mapper . Vælg nu Børster . Du får vist to mapper. Den ene er en systemmappe, som du kan ignorere. Den anden er brugermappen, og det er her du skal placere dine børster.

For hurtigt at åbne mappen Børster skal du fremhæve den og klikke på kabinetikonet øverst til højre i vinduet, mærket Vis filplacering i filhåndteringen . Indsæt nu dine børster her.
GIMP-børster findes i tre filformater:
- GBR: det mest almindelige format, der bruges til almindelige børster og farvebørster
- GIH: bruges til animerede børster lavet af billeder med flere lag
- VBR: vektorbørster, der kan ændres størrelse så meget som du har brug for
GIMP kan også bruge de bedste Photoshop-børster 10 gratis Photoshop-børster og hvordan man installerer dem 10 gratis Photoshop-børster og hvordan man installerer dem De bedste Photoshop-børster koster penge. Men takket være det åbne samfund kan du også finde masser af gratis Photoshop-børster. Læs mere, som er i ABR- format.
Når du indsætter dine børster i mappen, skal du oprette en ny undermappe for at holde dem organiserede. Giv denne mappe et beskrivende navn som "GIMP hårbørster" eller "teksturbørster".
Når du er færdig, skal du åbne Børste- dialogen og gå til Børstemenu> Opdater børster . Du kan vælge din pensel fra denne samme dialogboks. Hvis du vil ændre penselstørrelsen i GIMP, skal du enten bruge indstillingsfeltet i nederste højre hjørne eller bruge de firkantede beslagstaster ( [ og ] ) for at gøre den større eller mindre.
Nu hvor vi ved, hvordan man installerer børster til GIMP, lad os se på de bedste gratis GIMP-børster, der er tilgængelige.
1. 37 GIMP-træbørster

Dette børstesæt med 37 realistiske, high definition-træer sikrer, at alle dine løvbehov dækkes. Der er mindst 16 forskellige typer træ med duplikater, der peger i modsatte retninger. De inkluderer et juletræ og nogle efterårsfarver.
Hver af dem er typisk omkring 1000 pixels i bredden, så de er mere end store nok til at indarbejde selv dine projekter med højeste opløsning.
2. Kontaktlinser til GIMP

Disse kontaktlinsebørster er den nemme måde at ændre en modellers øjenfarve på. Der er ni farver at vælge imellem. Ved at indstille Blend-tilstanden til enten Overlay eller Screen, vil din pensel kombinere med det originale øje for at give en effekt, der er overraskende naturalistisk.
3. GIMP Micro Patterns Pensler

Hvis du bruger GIMP til grafisk design, har du brug for dette sæt mikrobølster. De kan være en massiv tidsbesparelse.
Der er i alt 31 mønstre: prikker, striber, bølger, hvirvler, zigzags og meget mere. Uanset om du har brug for et mønster til baggrunden på din side eller skaber pop-art i Lichtenstein-stil, er dette en vigtig download.
4. GIMP vandbørster

At skabe vandeffekter er vanskeligere end det burde være. En hurtig og meget effektiv genvej kommer fra GIMP vandbørster. Hvad du får er to børster, der giver dig mulighed for at tilføje en "krusning" til en tidligere flad overflade. Opbyg effekten ved at tilføje forskellige størrelser, vægt og farve krusninger, og du ender med noget der ser meget realistisk ud.
5. 24 skyer

Brug for at tilføje nogen interesse for himlen i dine billeder? Disse fotorealistiske skyer vil gøre det trick, og ingen vil engang bemærke det. Der er 24 stilarter af sky at vælge imellem fra det uklare til noget, der potentielt er mere truende.
De tager også farve. Så mens de fungerer bedst indstillet til hvidt, kan du blande et par mørkegrå skyer til en stormere scene eller nogle orange-tonede dem til at arbejde med dine solnedgangsskud.
6. GIMP Flying Birds-børster

En anden måde at gøre dine himmel mere interessante på er at placere et par fugle derinde. Der er 22 sorter der tilbydes, både forskellige fugletyper såvel som forskellige flyvepositioner. De er i silhuet, så du kan ændre farven og bruge dem i dit designarbejde.
Men hold dem små og mørke, så finder du, at de er af god nok kvalitet til at være i stand til også at bruge på fotos.
7. 20 Fire PS-børster

Ild er en almindelig nok ting at ønske at inkludere i dit grafiske design, men at trække det fra bunden er en rigtig smerte. Dette sæt på 20 brandbørster løser problemet. De fungerer hver især godt nok på egen hånd. Men ved at stakke flere børster med forskellige farver på deres egne lag, kan du generere ganske den rasende inferno.
Disse børster er i ABR-format. De er oprindeligt designet til Photoshop, men du kan bruge dem i GIMP. Hvad kan Photoshop gøre, at GIMP ikke kan? Hvad kan Photoshop gøre, at GIMP ikke kan? GIMP kan gøre meget af det, Photoshop kan gøre, men der er nogle områder, det kommer til kort. Her er et resumé af de vigtigste forskelle. Læs mere også.
8. Lette strålebørster

Denne samling af 26 variationer på lysstråler forenkler processen med at tilføje dramatiske lyseffekter til dine kunstværker. Der er en lysskaft, en linseflam, en lommelygte eller fyrtårn og meget mere. De er også alle i meget høj opløsning, så der er ingen bekymring for kvalitet, hvis du bruger dem i dine afsluttende projekter.
9. Ægte blyantbørster til GIMP

Hvis du bruger GIMP til tegning - måske ved hjælp af en grafik-tablet - bliver du hårdt presset for at finde et bedre sæt børster end disse.
Det er en enkel pakke, kun tre blyanter i forskellige størrelser og vægte. Vælg den rigtige Force indstilling, og du kan perfekt gentage både udseendet og fornemmelsen af en ægte skissebad og blyant.
10. Digital oliebørster

Der er ingen bedre måde at slippe løs din indre Bob Ross (Glæden ved at maleri er et af de bedste Netflix-shows at se, når du er stresset. 10 Afslappende Netflix-shows at se, når du er stresset. 10 Afslappende Netflix-shows at se, når du er Stresset Her er nogle af de mest afslappende shows at se på Netflix for at hjælpe dig med at slappe af efter en lang, stressende dag. Læs mere) end med dette sæt digitale oliebørster. De er meget høj kvalitet og har en rigtig professionel fornemmelse. Sættet tilbyder fem standardbørster, hver med variationer for at gentage dem, der er fyldt med forskellige mængder maling og forskellige malingstykkelser. Du kan endda blande maling, mens du går ved at kombinere din forgrunds- og baggrundsfarver.
11. GIMP-BørsteBørste

Hvis akvareller er mere din ting, er BrushBrush noget for dig. Det er kun en børste, stylet som en rigtig pensel ved hjælp af ægte vandfarver. På trods af sin tilsyneladende enkelhed er det i stand til at producere nogle smukke resultater.
Næste trin: spar din GIMP-færdigheder op et niveau
GIMP har en ret stejl indlæringskurve, så muligheden for at bruge børster burde virkelig hjælpe dig med at fremskynde din arbejdsgang.
Alle børster, der er beskrevet ovenfor, fungerer i den nye GIMP 2.10. Hvis du ikke allerede har opgraderet til den version, skal du tjekke den ud nu.
Dit næste trin er at virkelig mestre, hvad GIMP har at tilbyde. Så kig på vores guide til fotoredigering i GIMP En introduktion til GIMP fotoredigering: 9 ting, du har brug for at vide En introduktion til GIMP fotoredigering: 9 ting, du har brug for at vide GIMP er den bedste gratis billedredigeringsapp tilgængelig. Her er alt hvad du har brug for at vide om redigering af fotos i GIMP. Læs mere for at komme i gang.
Udforsk mere om: Freebies, GIMP, grafisk design, tips til billedredigering.

