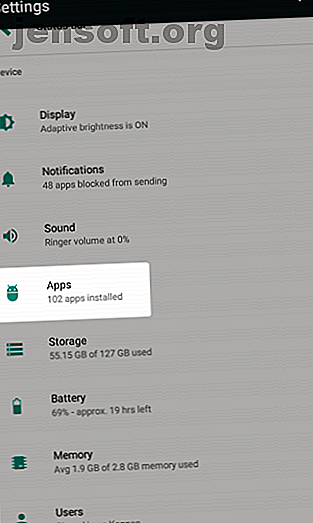
5 enkle rettelser til almindelige Google Play Store-problemer
Reklame
Når Google Play Store går ned, giver den nogle gange dig en fejlkode. Mens søgning på internettet efter hver kode hjælper, er det ofte ikke nødvendigt. De fleste Play Store-problemer kræver en af fem grundlæggende rettelser.
Det grundlæggende i at løse Google Play Store-problemer
Der er fem forskellige rettelser til reparation af de fleste Play Store-fejl. Du behøver ikke at bruge alle disse; prøv den første, og se, om den løser problemet. Hvis det ikke gør det, skal du gå til det næste.
De fem rettelser er:
- Stop appen, og tør derefter butikens cache og / eller data.
- Skift fra en dataforbindelse til Wi-Fi.
- Afinstaller opdateringer til Play Store og opdater den igen.
- Opdater din Google-konto.
- Registrer din enhed med Google.
At gå gennem disse trin vil løse de fleste af Play Store-problemer. Vi vil dog dække nogle almindelige fejlkoder, som disse metoder ikke løser senere.
Hvorfor ændring af Android forårsager fejl i Google Play Store
Denne diskussion dækker ikke rodfæstede enheder eller dem, der kører en brugerdefineret ROM. Disse processer ændrer Android's systemfiler og introducerer således for mange variabler til diagnose. Disse ændringer kan forhindre, at Play Store fungerer.
Det er en stor grund til, at installation af brugerdefinerede rom'er eller gendannelse fra en sikkerhedskopi ved hjælp af en brugerdefineret gendannelse undertiden forhindrer butikken i at arbejde. Vi anbefaler, at du bruger Titanium Backup eller en lignende backup-løsning til at gendanne apps med data.
Misforstå mig ikke; der er mange grunde til at installere en brugerdefineret ROM. Desværre, når noget går galt (som det ofte gør), kræver fejlfinding større erfaring og kræfter end på en umodificeret enhed.
1. Stop app, tør cache og data
Google Play Store er afhængig af andre processer, der kører lydløst i baggrunden. Hver gang du aftørrer Play Store, er det også en god ide at gøre det samme med Google Play-tjenester og Google Services Framework. Eventuelt kan du muligvis også slette data til Download Manager.
Når du er slettet, skal du genstarte din enhed, og gentag derefter installationen eller opdateringen. Dette kan kræve, at du logger igen på dine login-oplysninger. Her er en trin for trin oversigt (processen kan variere lidt afhængigt af din enhed og Android-version):
Gå først til Indstillinger . Naviger derefter til Apps, og find fanen til Alle . (Vælg Android & underretninger> Se alle X-apps på Android 9 Pie.)


Vælg her Google Play Store . Vælg Force Stop, som dræber appens proces. Tryk derefter på Storage for at få flere muligheder. På det resulterende skærmbillede skal du trykke på Ryd cache for at fjerne midlertidige data og forhåbentlig løse problemet.
Hvis det ikke gør det, kan du prøve Ryd data . Dette aftørrer også cachen, men nulstiller i det væsentlige appen til dens oprindelige form. Dette betyder, at du muligvis skal logge ind igen og konfigurere præferencer igen.


Hvis ovenstående proces ikke løser dit problem, kan du prøve at gentage det for Google Play-tjenester, Google Services Framework og Download Manager . Bemærk, at du skal trykke på den tre-punkts- menu- knap øverst til højre på skærmen Alle apps og skifte Vis-system for at se de to sidstnævnte poster.
Vi har set nærmere på fejlen “Desværre er Google Play Services stoppet” Fejl Google Play Service er desværre stoppet? Sådan rettes det desværre er Google Play-tjenesten stoppet? Her er, hvordan man løser det Se en "Google Play-service er stoppet" fejl på Android? Vi hjælper dig med at løse det med disse fejlfindingstrin. Læs mere, hvis du har problemer med det specifikt.
2. Skift fra data til Wi-Fi
En masse apps installeres ikke, hvis du har en upålidelig internetforbindelse, hvilket er et almindeligt problem med mobildata.
For at skifte fra mobildata til Wi-Fi skal du trække ned fra toppen af din skærm med to fingre for at åbne Hurtige indstillinger . Tryk og hold på Wi-Fi- ikonet for at åbne dens indstillinger, hvor du kan finde en liste over netværk i nærheden. Hvis der ikke er nogen passende i nærheden, skal du vente, indtil du er tilbage på dit hjemmenetværk.
Det er også muligt at have det modsatte problem. Når du har problemer med at installere en app via et Wi-Fi-netværk, kan du prøve at skifte til mobildata og geninstallere installationen igen. Hvis det fungerer, kan det kræve, at du diagnosticerer et problem på dit netværk.
Endelig skal du også deaktivere din VPN, hvis du bruger en. En VPN kan forårsage problemer med Play Store-downloads.
3. Afinstaller og geninstaller Play Store-appen
På en rodet enhed kan du afinstallere Play Store-appen og geninstallere den igen fra bunden. Men selv på en ikke-rodet enhed kan du tage et lignende fejlfindingstrin.
For at gøre dette skal du åbne Indstillinger> Apps & meddelelser> Se alle X-apps . Vælg Google Play Store på listen. På sin side skal du trykke på knappen med tre punkter og vælge Uninstall updates . Dette vender Play Store-appen tilbage til sin oprindelige version.
Når du har gjort dette, kan du opdatere til den nyeste version af Play Store på to måder. Den ene er blot at åbne Play Store og vælge Indstillinger i den venstre slide-out menu. Her skal du rulle ned og trykke på Play Store-versionen for at se efter opdateringer.


Alternativt kan du hente en kopi af Play Store APK fra APKMirror og sidelægge den for at tvinge opdateringen. Se nedenfor for mere information om sideladning.
4. Opdater din Google-konto
Det at forfriske (fjerne og tilføje) din Google-konto er ikke for svært. Vær advaret: Hvis du gør dette, fjernes data fra din enhed, der er synkroniseret med din Google-konto. Dette kan omfatte beskeder, fotos, kontakter og mere.
Gå først til Indstillinger> Konti . Vælg den Google-konto, der oplever problemer. Hvis flere konti lider af problemet, fjerner du dem alle. På Android Pie kan du blot trykke på Fjern konto for at slette den. På ældre versioner skal du trykke på knappen med tre punkter og vælge Fjern konto .


Du kan derefter tilføje din konto tilbage fra menuen Konti . Det er ikke en dårlig ide at genstarte din telefon, når du har tilføjet din konto igen.
5. Registrer din enhed hos Google
I 2018 krak Google ned på ikke-licenserede Android-enheder. Dette er telefoner og tablets fra ikke-navnemærker, der ikke betalte licensafgifter for Android-operativsystemet. I de fleste tilfælde forhindrer Google Play Store i at fungere. I andre tilfælde kører Play Store ikke nogen apps med Google-mærke, f.eks. Gmail eller Google Maps.
Du ser muligvis fejlkode 501 eller en advarsel om, at du ejer en ikke-licenseret enhed. I andre tilfælde modtager du muligvis slet ingen fejlmeddelelse eller advarsel. Heldigvis tillader Google nu ulicerede enheder adgang til Play Store. Men der er en fangst: du skal registrere enheden hos Google. Processen er let.
Sådan registreres din Android-enhed hos Google
Først skal du downloade og installere appen Enheds-id for at få let adgang til din telefons oplysninger. Hvis du ikke kan få adgang til Play Store, kan du prøve sidelæsning af appen Sådan installeres manuelt eller sididelægges apps på Android Sådan installeres manuelt eller sididelægges apps på Android Vil du sideload apps på din Android-telefon? Installation af APK'er manuelt på Android åbner en helt ny verden af apps, og det er let at gøre. Læs mere fra APKMirror. Når det er installeret, skal du kopiere Google Service Framework- nummer.
For det andet, nu når du har kopieret nummeret til dit udklipsholder, skal du gå til Googles enhedsregistreringsside. Her skal du logge ind på din Google-konto. Når du er logget ind, skal du længe trykke på tekstindtastningsfeltet til Google Services Framework Android ID og indsætte det nummer, der er kopieret fra appen, og tryk derefter på knappen Register .

Genstart din enhed. Når den genstarter, skal du være i stand til enten at opdatere Google Play Store eller downloade apps igen som normalt.
Andre Google Play Store-fejlkoder og rettelser
En XDA-bruger har udarbejdet en mammut liste over Play Store-fejlkoder, der indeholder ca. 20 almindelige problemer. De fleste kræver, at du udfører de ovenfor anførte handlinger (cache-sletning og lignende), selvom nogle få er undtagelser fra denne regel.
Disse undtagelser er:
- Fejl 498 : I dette tilfælde er din telefons cache fuld. Prøv at udslette cache-partitionen Sådan slettes cache-partition og rydd data på Android Sådan slettes cache-partition og rydd data på Android Du kan rydde data og rydde cache per app-basis på Android, men hvad betyder det nøjagtigt? Og hvornår skal du bruge hver? Læs mere ved hjælp af din telefons gendannelse.
- Fejl 919 : Din telefons lagerplads er fuld. Du bliver nødt til at frigøre plads på din enhed Sådan frigøres lagerplads på din Android-enhed Sådan frigøres lagerplads på din Android-enhed Hvis du er tom for lagerplads på din Android-telefon eller -tablet, kan vi hjælpe dig med at frigøre det op. Læs mere for at fortsætte.
- Fejl 403 : Du bruger to forskellige Google-konti på den samme enhed. Du skal bruge den rigtige konto; overveje at fjerne den anden.
- Fejl 927 : Play Store opdateres allerede, så der er ingen grund til at løse dette problem. Vent bare til det er færdigt med at opdatere.
- Fejl 101 : Du har for mange apps installeret. Prøv at fjerne et par stykker.
- Fejl 919 : Indstillingerne for dit adgangspunktnavn er ikke korrekte. Dette kræver, at du får de korrekte APN-indstillinger. Hvad er APN-indstillinger, og hvordan kan de løse dataproblemer på din forudbetalte telefon? Hvad er APN-indstillinger, og hvordan kan de løse dataproblemer på din forudbetalte telefon? Hvis du tilmelder dig en mobil virtuel netværksoperatør (MVNO), der lejer udsendelsesspektrum fra de store luftfartsselskaber, skal du muligvis konfigurere telefonens APN-indstillinger. Læs mere og konfigurer din enhed igen.
Apps til diagnosticering af Play Butik-problemer
En af de bedste ressourcer til disse problemer er appen Fejlkoder & rettelser, der kombinerer viden fra AndroidPIT's brugere og redaktører om løsning af Android-fejlkoder. Appen er designet som et referenceværktøj og inkluderer både Android-fejlkoder og Play Store-fejlkoder. Indtast koden, du ser, og appen viser mulige rettelser.
På nedadrettede måde viser appen fuldskærmsannoncer. Selvom annoncer er en lille pris at betale for at løse en fejl, der deaktiverer enheden, foretrækker du måske at søge på Google efter din specielle fejlkode, hvis du ikke har løst den endnu.
Hvis alt andet mislykkes, kan du altid prøve Amazon App Store eller F-Droid. Begge installerer på stort set enhver enhed og får færre problemer end Googles Play Store.
Løsning af problemer med Google Play Butik
At løse Play Store-problemer er ikke umuligt. Hvis de grundlæggende fejlfindingsmetoder (som aftørring af Play Butiks cache og data) mislykkes, kan du altid slå din specielle fejlkode op og løse næsten ethvert problem - medmindre du har installeret en brugerdefineret ROM, dvs.
Heldigvis kan du prøve manuelt at installere Google Apps. Dette fungerer for både brugerdefinerede rom'er og i tilfælde, hvor du ikke har Play Store som standard installeret.
Husk, at du muligvis støder på visse Play Store-problemer, f.eks. Blokerede apps, hvis du har flyttet. I sådanne tilfælde skal du opdatere indstillingen for land / region i Google Play Store Sådan ændres land / region i Google Play Store Sådan ændres land / region i Google Play Store Har du brug for at ændre dit Google Play Store land? Sådan ændres placering af Google Play Butik på din telefon. Læs mere kan løse problemet!
Udforsk mere om: Android-tip, Google Play, Google Play Store, fejlfinding.

