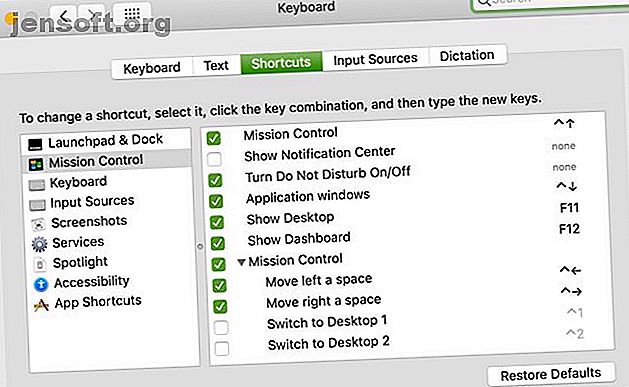
15 Brugerdefinerede tastaturgenveje til Mac, du skal begynde at bruge
Reklame
Tastaturgenveje giver nogle af de hurtigste måder at udføre handlinger på din Mac. Men ofte er problemet, at der er alt for mange at huske. Så medmindre du bruger de samme genveje igen og igen hver dag, ender du sandsynligvis med at dreje til din mus eller trackpad i stedet.
På macOS kan du oprette tilpassede tastaturgenveje til at hjælpe med at løse dette problem. På denne måde har du genveje til handlinger, som du regelmæssigt udfører ved hjælp af taster, du vælger, hvilket gør dem lettere at huske.
Her er 15 seje, brugerdefinerede tastaturgenveje til Mac, som du kan bruge eller let justere til dine egne behov.
Visning af de aktuelle tastaturgenveje
Den placering, du skal besøge for at oprette brugerdefinerede tastaturgenveje, er den samme placering, der indeholder alle aktuelle tilpassede genveje på din Mac. Så før du laver dine egne, er det en god ide at se, hvilke der allerede er på plads, som du måske ikke kender til.
Åbn dine systemindstillinger ved at klikke på Apple-menu > Systemindstillinger i menulinjen. Du kan også bruge Spotlight til at søge efter "Systemindstillinger" eller klikke på ikonet Systemindstillinger i dit Dock, hvis du foretrækker det.
Vælg Tastatur på listen, og klik derefter på Genveje øverst i præferencesvinduet.

Til venstre ser du en liste over placeringer, tjenester og apps, der har tastaturgenveje. Og til højre ser du, hvad disse genveje er for hver. Kun dem med et afkrydsningsfelt er aktiveret; Du kan deaktivere dem, du ikke vil bruge, ved at fjerne markeringen af dem.
Redigering af aktuelle tastaturgenveje
Du kan redigere globale genveje, der allerede findes for at få dem til at fungere for dig. Og hvis den tilpassede genvej, du planlægger at oprette, allerede findes på listen, er du et skridt foran!
For eksempel vil du måske have en tastaturgenvej, der viser hjælpeprogrammet Launchpad. Vælg Launchpad & Dock på venstre side af præferencesvinduet. Og se på det; der er allerede en genvej til Show Launchpad, der ikke er i brug.

Nu skal du blot aktivere genvejen ved at markere afkrydsningsfeltet og tilføje den tastkombination, du vil bruge til højre for den. Vi indtaster Cmd + Option + Space .
Efter dette får du muligvis et lille problem. Det gule symbol, der vises, betyder, at der er en fejl med den tastkombination, du indtastede. Det bruges allerede af en anden handling; dette ser ud til at være i Spotlight- sektionen.

Hvis du klikker på Spotlight til venstre, ser du en indikator, der viser, hvad den tastaturgenvej allerede gør. Dette er en nyttig måde for dig at sikre dig, at du ikke konfigurerer en duplikatnøglekombination.
For at ordne det, gå tilbage til det afsnit, du har ændret. Dette er Launchpad & Dock i vores eksempel. Dobbeltklik på tastekombinationen, og indtast en ny; Cmd + Option + N ser godt ud.

Dette illustrerer et vigtigt punkt: Hvis du redigerer eksisterende tastaturgenveje, skal du sørge for, at tastekombinationen ikke allerede er i brug. Hvis du vil gå ud over, hvad det indbyggede panel giver, skal du se på tredjepartsapps for at ændre din Mac's tastaturadfærd 6 Apps til at tilpasse din Mac's tastaturadfærd 6 Apps til at tilpasse din Mac's tastaturadfærd Disse Mac-tastaturapps vil tage din produktivitet til det næste niveau. Her er nogle gode tastaturapps til hurtigere indtastning, navigation og mere. Læs mere .
Oprettelse af tilpassede tastaturgenveje på Mac
Nu er det tid til at oprette dine egne brugerdefinerede tastaturgenveje. Klik på Appgenveje til venstre for præferencesvinduet. Klik derefter på plustegn-knappen mod bunden for at tilføje en genvej.
Der åbnes et lille vindue, hvor du kan oprette en genvej. For at gøre det:
- Vælg en indstilling i rullemenuen Program .
- Indtast navnet på kommandoen i menutitlen
- Tilføj din tastekombination i tastaturgenvejen . Prøv at bruge taster, du vil huske, og som har en vis relation til kommandoen.
- Klik på Tilføj .

Du skal udføre de samme trin for hver brugerdefineret tastaturgenvej, du opretter fra denne tutorial. Hver genvej inkluderer applikationen, menutitlen og en anbefalet tastaturgenvej .
Vigtige bemærkninger til oprettelse af genveje
Menutitlen til din genvej skal have det nøjagtige navn som menukommandoen. Så hvis kommandoen har en ellipsis i slutningen, tilføj den. Og hvis kommandoen er i en undermenu, bruger du Hyphen + Greater Than ( -> ) uden mellemrum til at betegne en undermenu.
Du kan se eksempler på begge disse i de tilpassede genveje nedenfor.
I modsætning til at redigere eksisterende genveje, hvis du opretter en ny genvej med en tastekombination, der allerede er i brug, fungerer genvejen simpelthen ikke. Så det er vigtigt at teste din genvej, så snart du opretter den og ændre tastkombinationen om nødvendigt. Se Apples side om brugerdefinerede tastaturgenveje for mere information.
App-specifikke tastaturgenveje
Lad os komme i gang med at oprette genveje til apps og handlinger til dem, som du ofte bruger.

Mail-app
1. Føj afsenderen til din kontaktliste
Ansøgning : Mail
Menutitel : Føj afsender til kontakter
Tastaturgenvej : Skift + Kommando + A
2. Marker alle meddelelser i en postkasse som læst
Ansøgning : Mail
Menutitel : Marker alle meddelelser som læst
Tastaturgenvej : Skift + Kommando + R
Noter App
3. Fastgør en note til toppen
Anvendelse : Noter
Menutitel : Pin Note
Tastaturgenvej : Skift + Kommando + P
4. Lås en note (beder dig om at oprette en adgangskode)
Anvendelse : Noter
Menutitel : Lås note
Tastaturgenvej : Skift + Kommando + L
Safari
5. Luk den aktuelle fane
Anvendelse : Safari
Menutitel : Luk fane
Tastaturgenvej : Skift + Kommando + X
6. Ryd din browserhistorik (beder dig vælge, hvor langt tilbage)
Anvendelse : Safari
Menutitel : Ryd historie ...
Tastaturgenvej : Skift + Kommando + B
numre
7. Vis sorteringsindstillingerne i sidefeltet
Anvendelse : Numre
Menutitel : Vis sorteringsindstillinger
Tastaturgenvej : Skift + Kommando + O
8. Vis advarsler i arket
Anvendelse : Numre
Menutitel : Vis-> Vis advarsler
Tastaturgenvej : Skift + Kommando + W
sider
9. Føj et billedgalleri til dokumentet
Anvendelse : Sider
Menutitel : Indsæt-> Billedgalleri
Tastaturgenvej : Skift + Kommando + I
10. Se og skjul formater sidepanelet
Anvendelse : Sider
Menutitel : Vis-> Inspektør-> Format
Tastaturgenvej : Skift + Kommando + F
Systembrede tastaturgenveje
Nogle apps, du bruger på din Mac, har kommandoer fælles på menulinjen. Så hvis du bruger en handling ofte på tværs af flere apps, kan du prøve en praktisk genvej.

11. Eksporter varen som en PDF
Anvendelse : Alle applikationer
Menutitel : Eksporter som PDF ...
Tastaturgenvej : Skift + Kommando + E
12. Vend emnet vandret
Anvendelse : Alle applikationer
Menutitel : Vend vandret
Tastaturgenvej : Skift + Kommando + Z
13. Vend emnet lodret
Anvendelse : Alle applikationer
Menutitel : Vend lodret
Tastaturgenvej : Skift + Kommando + V
14. Indstil en adgangskode til dokumentet (beder dig om at oprette og bekræfte en adgangskode)
Anvendelse : Alle applikationer
Menutitel : Fil-> Indstil adgangskode ...
Tastaturgenvej : Skift + Kommando + P
15. Zoom ind og ud af det aktuelle vindue
Anvendelse : Alle applikationer
Menutitel : Vindue-> Zoom
Tastaturgenvej : Skift + Kommando + U
Spar tid uden at fingrene forlader tastaturet
Du bruger sandsynligvis ikke alle disse brugerdefinerede tastaturgenveje og kan sandsynligvis tænke på mange andre. Men forhåbentlig giver dette dig en god idé om, hvordan du kan spare tid med hurtigere adgang til menukommandoer for de apps, du bruger hver dag.
For yderligere hjælp kan du tjekke tastaturgenveje til Microsoft Office på din Mac sammen med mere nyttige Mac-tastaturgenveje for at kende De mest nyttige Mac-tastaturgenveje til at kende De mest nyttige Mac-tastaturgenveje til et kendskab Et udskriveligt snyderi, der indeholder de mest nyttige Mac-tastaturgenveje du har nogensinde brug for. Læs mere .
Udforsk mere om: Tastaturgenveje, Mac-tilpasning, Mac-tip.

