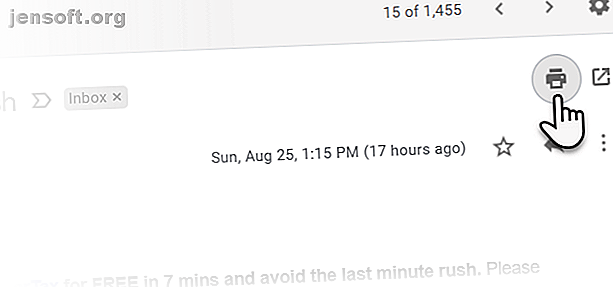
Sådan udskrives en e-mail fra hvor som helst
Reklame
Det er mindre besværligt at være papirløs. Men der er tidspunkter, hvor du har brug for en fysisk udskrivning af en vigtig e-mail. Det kan være knyttet en kontrakt eller en faktura til den. Hardkopien er stadig vigtig som en fejlsikker. Så hvordan kan du udskrive en e-mail, og hvor kan du gøre det fra, når du ikke er bundet til dit skrivebord?
Lad os svare på alle spørgsmål, der kommer mellem din indbakke og printeren.
Sådan udskrives en e-mail?
"Hvorfor", hvis du ønsker at udskrive e-mails, kan tage flere grunde. "Hvordan" er lige så let i nutidens funktionsrige værktøjer, der giver dig ikke kun en fysisk printer, men også skyprint og virtuelle printerløsninger som Print to PDF og Send to OneNote.
Gmail er grundlæggende med sine browserafhængige udskrivningskontroller. En desktop e-mail-klient som Microsoft Outlook 365 og 2019 tilbyder både manuelle måder at udskrive e-mails og automatiske arbejdsgange ved hjælp af Outlook-regler.
Men lad os se på den webbaserede Gmail først, før vi starter en desktop-app som Outlook.
Sådan udskrives e-mail fra Gmail
Udskrivning af en enkelt besked Gmail er let. Åbn din Gmail, og gå til den e-mail, du vil udskrive.
Trin 1: Åbn den specifikke mail, eller udvid den, hvis den er en del af en lang tråd med samtaler.
Trin 2: Gå til højre øverst til højre, og klik på printerikonet . Du kan også højreklikke øverst på mailen og vælge Udskriv i genvejsmenuen. Brug alternativt Ctrl + P- genvejen.

Trin 3: Dialogboksen Udskriv vises nu. Vælg den printer, du vil udskrive til. Husk, at du kan udskrive til din elektroniske printer, en skyprinter, PDF eller bare "udskrive" den til OneNote.

Trin 4: Vælg de andre printerindstillinger som Layout og antallet af sider, du vil udskrive, hvis meddelelsen spildes til mere end en side.
Trin 5: Klik på Flere indstillinger for at udvide de tilgængelige indstillinger til udskrivning i Gmail.
- For at spare papir kan du vælge Skala og indsnævre flere sider til et ark.
- For at spare på blæk kan du fjerne markeringen af overskrifter og sidefødder og baggrundsgrafik .

Sådan udskrives en hel e-mail-tråd i Gmail
Samtalevisningen i Gmail kan vise en kæde på 100 e-mails i en lang tråd. Hvis du vil udskrive dem alle, skal du gå tilbage til højre øverst og klikke på printerikonet, der nu siger Udskriv alle .

Men du kan også udskrive en e-mail ved at følge den kronologiske rækkefølge og åbne den enkelt samtale. Følg derefter ovenstående trin for at udskrive e-mailen.
Hvad med udskrivning af e-mails med fortrolig tilstand? Det korte svar er, at du ikke kan. Hvis afsenderen har slået denne privatlivsindstilling til, kan du ikke videresende, kopiere, udskrive eller downloade mailen.

Alternativet er at tage et skærmbillede af mailen og udskrive den, hvis du vil bevare nogle oplysninger, inden posten udløber.
Sådan udskrives en e-mail fra Microsoft Outlook
Outlook kan være en arbejdshest til udskrivning af en e-mail eller bulkudskrivning af flere e-mails med vedhæftede filer. Med den forretningsmæssige karakter af Office-softwaren i spidsen, er der flere måder at udskrive e-mails fra Outlook og spare dig tid, når der er tale om bulkprint.
Udskriv en enkelt e-mail fra Microsoft Outlook
Trin 1: Start Outlook, og åbn den enkelt e-mail, du vil udskrive.
Trin 2: Gå til Ribbon> File> Print, og vælg den printer, du vil bruge. Alternativt skal du bruge genvejen Ctrl + P.
Trin 3: I Indstillinger skal du vælge Memo Style .

Som du kan se, giver Outlook dig to muligheder for udskrivningstilstand - Tabelstil og Notatstil . Udskrivning i tabelform viser en liste over alle meddelelser i din indbakke. Og valg af Memo Style udskriver den aktuelle e-mail.
Trin 4: Du kan vælge at forhåndsvise begge stilarter, før du afslutter de andre udskrivningsmuligheder og rammer Udskriv i dialogen. Udskrivningsindstillingerne giver dig også mulighed for at vælge en bestemt side i en meddelelse med indstillingen Sideområde.
Udskriv vedhæftede filer i Microsoft Outlook
Følg ovenstående trin, og vælg afkrydsningsfeltet Udskriv vedhæftede filer i dialogboksen Udskrivningsindstillinger.

Brug hurtig udskrivning i Microsoft Outlook
Funktionen Quick Print i Outlook giver dig mulighed for at udskrive en e-mail eller en batch af dem uden at åbne nogen af dem.
Trin 1: Vælg en e-mail eller brug Ctrl- tasten med musen til at vælge flere e-mails. Højreklik derefter på og vælg Hurtig udskrivning i genvejsmenuen.

Trin 2: Hvis indstillingen for Udskriv vedhæftede filer er markeret, udskrives også enhver vedhæftet fil i meddelelserne.
Bemærk, at Quick Print vil bruge standardprintsættet i dialogboksen Udskriv. Hvis du vil bruge en anden printer, skal du åbne dialogboksen Udskriv og ændre printeren til den, der er tilgængelig til dit system.
Udskriv et valg fra en e-mail i Microsoft Outlook
Vil du udskrive en bestemt sektion af en e-mail og ikke hele beskeden? Du kan nemt gøre dette i Outlook, men du skal bruge browseren som broen mellem Outlook og din printer.
Trin 1: Åbn e-mailen. Gå til båndet> fanebladet Meddelelse> Flyt gruppe> Handlinger> Vis i browseren .

Trin 2: Klik på OK i det sikkerhedsmeddelelsesfelt, der dukker op. E-mailen vises i standardbrowseren, der er konfigureret til Outlook.
Trin 3: Vælg teksten eller sektionen i meddelelsen direkte i browservinduet.
Trin 4: Gå til browserens Print-funktion, eller højreklik på toppen af markeringen, og vælg Print .
Trin 5: Under Sideinterval> Klik på Valg > Klik derefter på Udskriv .

Dette kan være en nyttig vane at spare papir og printerblæk, når du bare vil bevare en del af en e-mail og ikke hele beskeden.
Sådan udskrives en e-mail fra en iPhone eller Android?
Dit skrivebord er bundet til printeren, så en udskrift er kun et par klik væk. Men hvad med udskrivning fra din mobiltelefon?
Du kan bruge Udskriv til PDF og gemme dokumentet som en PDF-fil på din telefon, indtil du får adgang til en printer.
For Android- og iPhone-brugere kan enhver mobilbrowser hjælpe dig med at udskrive dine e-mail-meddelelser. Apples AirPrint-tjeneste er en trådløs løsning, der blander behovet for at installere drivere. Det svarer til Googles Cloud Print til Android-brugere. Og begge hjælper dig med at udskrive e-mails, dokumenter og fotos overalt. Sådan udskrives fra din iPhone eller iPad: En enkel guide Sådan udskrives fra din iPhone eller iPad: En enkel guide Spekulerer du på, hvordan du udskriver fra din iPhone eller iPad? Her er, hvordan du bruger AirPrint, Google Cloud Print og et par andre indstillinger. Læs mere .
Hvor ellers kan jeg udskrive dokumenter fra min e-mail?
Din egen computer, din mobile enhed og en printer er praktisk. Men hvad når du er ude og går uden adgang til din egen printer?
Det er ikke et problem i vores hyperforbundne verden i dag. Kontorforsyningsforretninger, offentlige biblioteker, forretningsservicecentre, hoteller og restauranter kan være kilderne. Selv FedEx og UPS er kendt for at tilbyde print- og kopitjenester til enkeltpersoner, små virksomheder og store virksomheder.
Skriv "steder at udskrive i nærheden af mig" i Google Maps, og det kan give mange flere muligheder. Der er mange flere steder at finde en printer, når du er ude af huset. 5 måder at udskrive dokumenter på, når du er ude af huset 5 måder at udskrive dokumenter på, når du er ude af huset Kvalitetstrykjob, når du er inde i huset er let. Men hvad gør du, når du er uden for huset og har brug for at få trykt noget til tiden? Læs mere . Hvis alt andet mislykkes, skal du stole på fremmede.
Hvornår skal du udskrive noget fra e-mail?
Kampagnen Think Before Printing dukkede op for flere år tilbage. Vores miljøbevidsthed er forhåbentlig blevet bedre nu. Bæredygtige udskrivningsvaner (for eksempel dobbeltsidet udskrivning) og produkter (valg af genbrugspapir og strømbesparelse) er forbedret.
E-mail-klienter leveres også med generøse cloud-lagrings- og indbakkehåndteringsfunktioner. Anvend den bedste praksis inden for e-mail-organisation, og alle kodestykker er tilgængelige på enhver enhed.
Så udskriv en e-mail, når det er absolut nødvendigt. Ellers, brug Print til PDF hvor som helst Sådan udskrives til PDF fra en hvilken som helst platform Sådan udskrives til PDF fra en hvilken som helst platform Brug for at udskrive en fil til PDF? Det er lettere, end du måske tror, uanset hvilken enhed du bruger. Vi har opsummeret alle dine muligheder. Læs mere og gem det i skyen, eller eksporter det til en note-tagende løsning som Evernote eller OneNote.
Udforsk mere om: Tips til e-mail, Gmail, Microsoft Outlook, Udskrivning.

