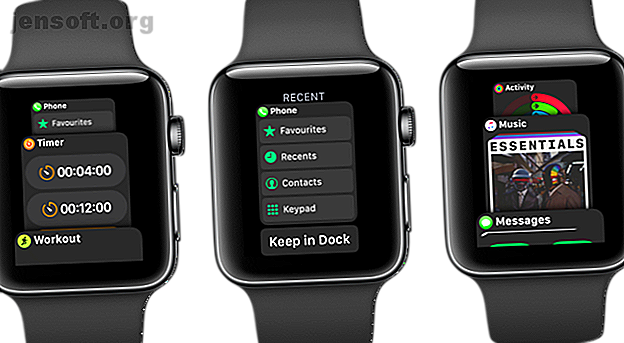
12 Skjulte Apple Watch-funktioner Nye brugere skal prøve
Reklame
Apple Watch er din iPhone bedste ven. Det giver dig mulighed for at administrere underretninger, tage opkald og endda bruge nogle apps uden at røre ved din iPhone. Sundheds- og fitnessfunktionerne hjælper dig med at holde dig i form. Men der er meget mere til Apple Watch end Aktivitetsappen, Notification Center og urflade.
Faktisk er dit Apple Watch fyldt med funktioner. Og som en ny bruger ved du måske ikke om dem alle. For at få mest muligt ud af Apple Watch skal du tjekke vores liste over skjulte Apple Watch-funktioner nedenfor.
Hvis du har problemer med at komme i gang, skal du sørge for at gennemgå vores Apple Watch-fejlfindingstips.
1. Brug Dock som en appstarter

Dock er Apple Watchs bedst bevarede hemmelighed og vises, når du trykker på sideknappen . Navngivningen er dog forvirrende; Dock's standardopførsel er at vise dine seneste apps, svarende til iPhone's App Switcher.
Men i daglig brug kan du muligvis aldrig bruge denne funktion. Heldigvis er der en skjult indstilling i Watch-appen, der vil gøre Dock til en utrolig nyttig appstarter.
Åbn Watch-appen, vælg Dock, og skift fra Nyheder til Foretrukne . Føj nu et par af dine mest anvendte apps til listen Favoritter nedenfor.
En gennemsnitlig Apple Watch-bruger blander typisk mellem et par apps som træning, musik, meddelelser og podcasts. Nu kan du bare trykke på sideknappen hvor som helst, rulle gennem listen og trykke på app-forhåndsvisningen for at starte den.
2. Prøv lydløs tilstand
Det smukke ved at bære et Apple Watch er, hvordan det hjælper dig med at løsne fra din iPhone. Med det behøver du ikke hente din iPhone, hver gang du får en besked eller et opkald. I stedet kan du bare lade din telefon være i lydløs tilstand i lange perioder.
Imidlertid lader Apple Watch som standard en lyd hver gang du får en anmeldelse. Dette kan blive irriterende forholdsvis hurtigt, især når Watch's Taptic-motor er så god. Men du kan holde det stille med et par vandhaner.
Fra urets ansigt skal du stryge op for at afsløre Kontrolcenter og trykke på klokkeikonet for at aktivere lydløs tilstand. Nu vil din Apple Watch forsigtigt trykke på dig på håndleddet, når du får en anmeldelse, og lyser ikke skærmen op, før du henter dit håndled.
3. Hæv for at tale med Siri

Hvis du bruger en Apple Watch Series 3, der kører watchOS 5 eller nyere, er der ingen grund til at trykke på Digital Crown for at tale med Siri. Løft blot dit håndled for at bringe Apple Watch tæt på dit ansigt, og begynd at tale. Siri vil øjeblikkeligt begynde at transkribere og behandle din kommando.
Dette er sjovt nok den mest pålidelige måde at interagere med Siri på Apple Watch. Det fungerer meget bedre end at holde Digital Crown.
4. Administrer omhyggeligt underretninger

Hvis du bruger dit Apple Watch hele tiden, bliver du nødt til at bruge lidt tid på at fjerne de meddelelser, du får. Hvis du ikke gør det, vil du bære Apple Watch hurtigt overvældende.
watchOS 5 giver dig en mulighed for at deaktivere underretninger fra Notification Center. Svej til venstre på en anmeldelse, tryk på menuknappen, og vælg Sluk for Apple Watch . Du kan også vælge indstillingen Deliver stille for at deaktivere lyd- og vibrationsfeedback til app-meddelelsen.



Den mest effektive måde at gøre dette på er imidlertid at bruge Watch-appen på din telefon. Gå til Underretninger og stryg ned til Mirror iPhone Alerts fra sektionen. Fra her skal du deaktivere de apps, du ikke vil se meddelelser om på dit håndled. Glem ikke at tage kontrol over dine iOS-meddelelser Sådan tager du kontrol over irriterende iPhone-underretninger med iOS 12 Sådan får du kontrol over irriterende iPhone-meddelelser Med iOS 12 iOS 12 bringer nye underretningskontroller, der hjælper dig med at filtrere alarmer, som du ikke er interesseret i . Sådan bruges dem. Læs mere også.
5. Tilpas dine foretrukne træning



Når du begynder at bruge Workouts-appen regelmæssigt, vil du ende med at tilpasse skærmen til træning. For eksempel vil du måske føje det aktuelle tempo til gå-træningen.
Åbn Watch-appen, gå til Træning > Træningsvisning, og vælg træning. Tryk på Rediger for at tilføje, fjerne og omarrangere målingerne, så de passer til dine behov.
6. Administrer urfjes



Tre er det magiske nummer for håndterbare urflader. Du skal oprette en trio med forskellige urflader til forskellige tidspunkter af dagen, humør eller lejligheder. Stryg bare vandret fra den ene kant af skærmen til den anden for at bladre gennem alle tilgængelige urflader.
Hvis du har aktiveret for mange urflader, er det tid til at slette eller omarrangere dem. Du kan gøre dette på selve Watch, men det er meget nemmere at gøre det i Watch-appen.
Fra fanen My Watch skal du trykke på knappen Rediger ved siden af Mine ansigter . For at slette et urflade skal du trykke på den røde knap; Brug håndtaget til højre for at omarrangere ansigterne. Og til at tilpasse et urflade Sådan tilpasses dit Apple-ur med urflader Sådan tilpasses dit Apple-ur med urfasader Alle Apple Watch-brugere skal tilpasse deres urflade. Sådan ændrer du dit Apple Watch-ansigt, tilføjer komplikationer og mere. Læs mere, tryk på det fra afsnittet Mine ansigter .
7. Skribent til at svare på tekster

Når du får en anmeldelse på din Apple Watch, skal du trykke på den og vælge Svar for at sende et hurtigt svar. Du vil se en overflod af muligheder her: tryk på mikrofonknappen for at diktere et svar, eller du kan vælge en emoji eller et dåse svar.
Men en af de funktioner, du muligvis ikke kender til, er skriblerværktøjet. Tryk på A- ikonet med hånden, så åbner du en skrivepude. Tegn bogstaver her, så vises de som tekst øverst.
Du kan ikke rigtig skrive lange beskeder som denne. Men det er fantastisk til at skrive et eller to-ords svar, noget der ikke er tilgængeligt på listen over svar, der indeholder dåse.
8. Brug teatertilstand

Apple Watch har en tendens til at lyse op på de værste tidspunkter. Når du spiller et spil eller sidder i biografen, ønsker du ikke, at din Apple Watch forstyrrer dig visuelt eller hørbart.
I løbet af disse tider skal du stryge op fra Kontrolcenter og trykke på knappen Teatertilstand . Dette forhindrer, at dit ur lyser op, medmindre du trykker på skærmen eller trykker på Digital Crown. Det muliggør også lydløs tilstand til at undertrykke lydalarmer.
9. Tilpas kontrolcenter

Der er ganske mange kontroller i Kontrolcenter. Heldigvis giver watchOS 5 dig mulighed for at tilpasse layoutet, så du kan bringe dine mest anvendte kontroller på toppen.
Stryg til bunden af Kontrolcenter og tryk på knappen Rediger . Derefter skal du trykke og holde på knapperne for at omarrangere dem.
10. Få adgang til underretninger og kontrolcenter hvor som helst

En af de største frustrationer ved at bruge et Apple Watch var, at du tidligere kun kunne få adgang til underretningscentret eller kontrolcentret fra urets ansigt. Men nu, watchOS 5 giver dig adgang til underretninger hvor som helst på skærmen.
Tryk og hold et par sekunder på skærmens øverste eller nederste kant, indtil du ser en oversigt, og træk derefter. Du kan nu få adgang til underretninger uanset hvilken app du er i.
11. Synkroniser musik til dit Apple Watch



Hvis du tager din Apple Watch med på løb eller gåture, kan det være en god ide at lade din iPhone være bagud, især hvis du har den mobile Apple Watch.
Som Apple Music-abonnent kan du streame musik fra din Apple Watch over en mobilforbindelse, når som helst du ønsker. Men dette er ofte upålideligt og en enorm dræning på batteriet.
I stedet kan du synkronisere dine yndlingsalbum eller køre afspilningslister til din Apple Watch til offline brug. Åbn appen Watch, vælg Musik, og tryk på Tilføj mere . Vælg en playliste eller album, og vent, mens det synkroniseres med din Apple Watch. Næste gang du åbner Music-appen, ser du det nyligt synkroniserede album eller afspilningsliste på listen.
12. Overfør et opkald til iPhone
Besvarelse af hurtige opkald på Apple Watch er ganske praktisk. Men nogle gange bliver hurtige opkald til lange samtaler, og du ønsker måske at skifte til din iPhone for bedre klarhed.
Det er ganske problemfrit at skifte opkald mellem din Apple Watch og iPhone (hvis du har Handoff-funktionen aktiveret). Når du har fået et opkald på Apple Watch, skal du hente din telefon og trykke på det grønne ikon øverst. Dette vil automatisk starte telefonappen og skifte opkald til iPhone.
Next Up: Bliv sund med dit Apple Watch
Forhåbentlig hjælper disse skjulte funktioner dig med at få mest muligt ud af dit nye Apple Watch. Du vil blive forbløffet over hvor meget det kan gøre!
Som du måske ved, er sundhed og fitness de to bedste funktioner i Apple Watch. Men standard Workouts-appen kan kun få dig så langt. Det er her Apple Watch-fitnessapps er vigtige. Du kan gøre alt fra træningssporing, yogapraksis og maratontræning til kaloritælling, alt fra dit håndled! (Mens du nyder fordelene ved at eje en Apple Watch, skal du ikke glemme at beskytte dine data med disse Apple Watch sikkerhedstips.)
Hvis du nogensinde har brug for en billigere eller midlertidig erstatning for dit Apple Watch De 7 bedste sportssporere, når du ikke kan bære dit Apple Watch De 7 bedste sportssporere, når du ikke kan bære dit Apple Watch Kan ikke bære dit Apple Watch og brug for et alternativ? Her er de bedste sportssporere, når du ikke kan bære dit Apple Watch. Læs mere, prøv disse alternative sportssporere:
Udforsk mere om: Apple Music, Apple Watch, iPhone-tip, Notification Center, Smartwatch.

