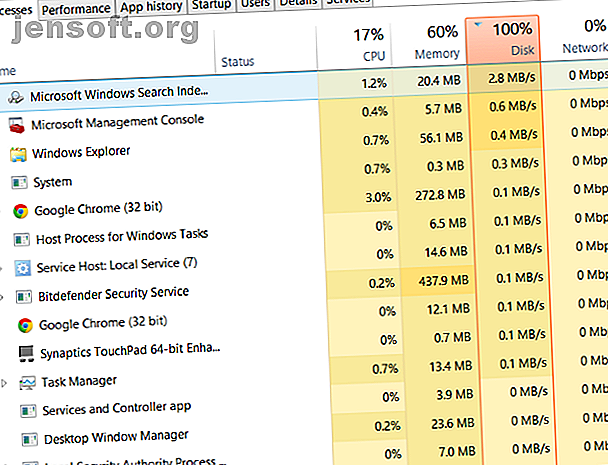
100% diskbrug i Windows 10 rettet med 14 tricks
Reklame
Har du 100% diskbrug i Windows 10 ? Så din computer hænger og fryser. Samme gamle Windows, ikke? Bortset fra at du bruger en splinterny Windows 10-enhed; du har kun haft det et par dage. Så hvad foregår der?
Lås op snyderarket "Windows Keyboard Shortcuts 101" nu!
Dette vil tilmelde dig vores nyhedsbrev
Angiv din oplåsning af e-mail Læs vores privatlivspolitikUndersøger, opdager du, at dit systemdrev kører 100%. Det kan bestemt ikke være, ikke? Desværre er det det. De seneste versioner af Windows har et problem med, at drevene bliver overanstrengt, hvilket bremser operativsystemet. Dette problem påvirker både harddiskdrev (HDD'er) og solid-state drev (SSD'er).
Flere rettelser er tilgængelige til dette, men først skal du spore problemet.
100% diskbrug i Windows 10: Fast!
Da fejlen først blev opdaget, blev der kun fundet nogle få skyldige. Men når tiden går, på trods af, at der er rapporteret fejl på 100% diskbrug til Microsoft, opdages flere årsager til denne fejl, ikke færre.
- Tjek disks ydeevne med chkdisk
- Kontroller din antivirus-software
- Deaktiver Windows-søgning
- Deaktiver Superfetch-service
- Tid til at deaktivere Flash
- Skift webbrowser
- Kontroller Skype-indflydelse på diskbrug
- Fix PCI-Express firmware bug
- Stop Steam maksimere din pc
- Kontroller diagnostisk sporing
- Er Windows Update årsag til 100% diskbrug?
- Nulstil din virtuelle hukommelse
- Aktivér tilstand med høj ydeevne
- Installer de nyeste SATA-drivere
Klik på linket ovenfor for hver mulig årsag til fejlen for at se, hvordan du løser den.
Når du har konstateret, at der er et problem, har du flere muligheder. Kontroller de følgende trin ad gangen, og kontroller diskforbruget i Task Manager efter hver.
Bemærk, at selv hvis du finder en løsning, kan en Windows Update nulstille de ændringer, du har foretaget. Bogmærke på denne side hjælper dig med at finde det i fremtiden at køre gennem rettelserne igen.
1. Langsom præstation? Kør Disk Check
Dette ydelsesproblem er mest tydeligt, når man forsøger at bruge Windows Search til at finde en fil eller et program, og alt andet, der kræver, at drevet udfører noget arbejde (måske kopiering og indsættelse af en gruppe filer).
For at fastslå, om det er et problem, der berører dig, når din computer næste gang bremser, tryk på Ctrl + Alt + Del og vælg Task Manager 10 Windows Task Manager Tricks Du vidste ikke 10 Windows Task Manager Tricks, du ikke vidste, om eneste gang du åbner Task Manager er, når et program er frossent og skal dræbes, overser du nogle af dets mere kraftfulde funktioner. Læs mere .
(Alternativt kan du højreklikke på proceslinjen og vælge Task Manager .) Bemærk, at dette kan tage nogen tid at åbne, når drevet er under belastning.

På den første fane, Processer, skal du kigge efter Disk- kolonnen. Hvis du har problemer med drevets ydeevne 14 måder at gøre Windows 10 hurtigere og forbedre ydelsen 14 måder at gøre Windows 10 hurtigere og forbedre ydelsen Det er ikke svært at gøre Windows 10 hurtigere. Her er flere metoder til at forbedre hastigheden og ydeevnen i Windows 10. Læs mere, dette skal være på 100% og skraveret rødt for at indikere, om du har et problem eller ej.
Problematiske sektorer på din HDD kan forårsage problemet med 100% diskforbrug i Windows 10. Brug af Windows 'indbyggede diskcheck kan dog løse dette.
Åbn Windows Stifinder og vælg Denne pc, og identificer derefter din harddisk. Højreklik på C: og vælg Egenskaber. Her finder du fanen Værktøjer, og klik på Kontroller under Fejlkontrol.
Klik på Scan-drev i det resulterende vindue. Vent, mens systemet scanner drevet; en genstart kan være påkrævet for en fuld diskreparation. Dette skal håndtere fejlen.
2. Kontroller din anti-virus-software
Som med ethvert sådant ydelsesproblem er den første ting at gøre at bekræfte, at din computer ikke er blevet inficeret med malware. Din sikkerhedssoftware skal være i stand til at håndtere dette, hvad enten det er en gratis app eller en betalt pakke.
I det mindste skal værktøjer som Malwarebytes Anti-Malware være i stand til at scanne dit systemdrev og opdage eventuelle problemer, selvom det allerede kan tage et stykke tid med en tung belastning på dit drev.
Hvis der findes trusler, skal du bruge softwarens anbefalinger til at kassere dem og genstarte. Kontroller derefter dit drevs ydeevne yderligere. Forhåbentlig har du løst problemet; hvis ikke, så var malware ikke skylden, så læs videre.
3. Deaktiver Windows-søgning efter forbedret diskydelse
Den næste ting at kontrollere er, om fejlfilen på 100% diskbrug har noget at gøre med Windows Search.
En fejl i Windows 10 resulterer i en "søgningsløkke", der forårsager en øget belastning på systemdrevet.
For at stoppe dette og forhindre, at det sker under din aktuelle session (indtil Windows genstartes), skal du åbne Kommandoprompten (den hurtigste måde er ved at klikke på Start- knappen og skrive cmd, højreklik derefter og vælg Kør som administrator ) og indtast:
net.exe stop "Windows search" Hvis du vil deaktivere Windows-søgning eller indeksering permanent, skal du trykke på WIN + R, indtaste services.msc og trykke på Enter . I vinduet Tjenester, der åbnes, skal du finde Windows Search- posten og dobbeltklikke på den for at åbne vinduet Windows Search Properties .

Vælg Deaktiveret under opstartstype . Her kan du klikke på Stop for at afbryde tjenesten. Klik på OK for at gemme dine ændringer.
Få øjeblikke efter deaktivering af Windows-søgning skal din Windows 10-ydelse forbedres markant. Hvis ikke, gå videre ...
4. Deaktiver Superfetch Service
En anden enke 10-funktion, der er blevet identificeret som en potentiel årsag til problemet med 100% diskbrug, er superfetch-tjenesten Hvad er Superfetch på Windows 10? Og hvordan deaktiveres det Hvad er Superfetch på Windows 10? Og hvordan man deaktiverer det, er det Serviceværten: Superfetch forårsager stor brug af disk i Windows 10? Hvad er Superfetch, og kan du deaktivere det? Lad os finde ud af det. Læs mere .
For at tackle dette skal du åbne en ny kommandoprompt (eller hvis du stadig har åbnet den tidligere boks, skal du bruge den) og indtaste:
net.exe stop superfetch 
Igen, vent et par øjeblikke for at kontrollere, om dette har haft nogen indflydelse på din computers ydeevne. Du skal også køre Check Disk i en kommandoprompt:
chkdsk.exe /f /r Du vil blive informeret om, at din pc skal genstartes, for at Check Disk kan udføres, så sørg for, at du først har lukket alle dine applikationer.
Hvis dette ikke fungerer, er det sandsynligt, at du oplever en iteration af dette problem, som er frustrerende at realisere, men som er let at løse.
5. Er Flash årsag til fejlen på 100% diskbrug?
Flash er stadig et af de mest sårbare aspekter ved moderne computing og bør deaktiveres. Adobe planlægger at slå sit multimedie-plugin ihjel i 2020, så der er lille grund til at fortsætte med at bruge det.
Flash ser ud til at være en af de mest almindelige skyldige for 100% harddiskbrug i Windows 10, hvis du bruger Google Chrome browser.
Åbn Menu> Indstillinger> Vis avancerede indstillinger, og find sektionen markeret Privatliv. Klik her på Indholdsindstillinger og find Flash. Du får vist et skift, så indstil det til Blokér websteder fra at køre Flash, og klik derefter på Tilbage ..

Genstart browseren, og kontroller din HDD-ydelse.
6. Brug en anden webbrowser
Det er måske ikke Flash, der har indflydelse på din browserydelse.
En anden årsag kan være selve browseren, især hvis du bruger Google Chrome.
Den åbenlyse mulighed er at vælge en anden browser. Windows 10 har allerede indbygget to browsere. Du vil sandsynligvis ikke bruge Internet Explorer, men Microsoft Edge er en passende erstatning for Chrome.
Flere browsere er tilgængelige, nogle bedre end andre. Se vores guide til de bedste webbrowsere til Windows De bedste webbrowsere til Windows De bedste webbrowsere til Windows Hvad er din standardbrowser? Selvom vi er forkælet med valg, holder de fleste af os os til de afprøvede store spillere. Hvad er bedre alternativer til ressourcebrug, hastighed og sikkerhed? Læs mere for at finde et alternativ.
7. Er Skype spiser disk-ressourcer?
Et andet vidt anvendt program kan også forårsage din 100% HDD-brug: Skype.
For at finde ud af det - og deaktivere dets OTT-ressourcebehov, skal du begynde med at kontrollere, at softwaren ikke kører. Du kan gøre dette ved at kigge i Task Manager eller tjekke Systembakken, området på dit skrivebord døgnet rundt. Hvis Skype kører her, skal du højreklikke på ikonet og vælge Afslut .
Tryk derefter på WIN + R og indsæt denne adresse i boksen:
C:\Program Files (x86)\Skype\Phone\ Klik på OK for at finde filen Skype.exe, og højreklik på denne og vælg Egenskaber . Klik på Rediger i fanen Sikkerhed, og vælg derefter ALLE ANVENDELSESPAKKER .

Sæt en afkrydsning ved siden af Skriv i kolonnen Tillad, og afslutt ved at klikke på Anvend, og derefter på OK . Gå tilbage til Task Manager for at se ændringen. Du kan også overveje at finde et Skype-alternativ 6 Gratis Skype-alternativer til Windows Desktop 6 Gratis Skype-alternativer til Windows Desktop Har du fået nok af Skype? Denne gruppe og videochat messenger har hård konkurrence. Her er seks gratis tjenester, der kan erstatte Skype for dig. Læs mere .
Ingen forskel? Fortsæt med at læse ...
8. Løs PCI-Express Firmware Bug
Nogle drivere kører ikke helt, som de skulle i Windows 10. En, der har vist sig at forårsage 100% HDD-brug, er StorAHCI.sys driver, som har en firmwarefeil. StorAHCI.sys beregnet til opbevaringsenheder tilsluttet pc'et eller bærbar pc-bundkort via Advanced Host Controller Interface PCI-Express.
Hvis du har nået det så langt uden succes, kan dette være problemet.
Åbn Enhedshåndtering (brug Windows 10-søgning, eller højreklik på denne pc i Windows Stifinder, derefter Egenskaber> Enhedshåndtering ) og udvid IDE ATA / ATAPI-controllere. Hvis der vises en AHCI-controller-post, skal du dobbeltklikke på, derefter åbne fanen Driver og vælge Driverdetaljer .
Er driveren angivet som C: \ Windows \ system32 \ DRIVERS \ storahci.sys ? I så fald kan du blive påvirket af denne fejl.
Luk driverdetaljer-boksen, og skift til fanen Detaljer ved at vælge Enhedsforekomststi i rullemenuen. Hvor værdien er angivet, skal du højreklikke og vælge Kopier . Start din teksteditor (som Notepad), og indsæt indholdet i.
Tryk derefter på WIN + R og skriv regedit, efterfulgt af OK- knappen. Naviger til denne adresse: HKEY_LOCAL_MACHINE \ System \ CurrentControlSet \ Enum \ PCI \ og brug den indsatte streng ovenfor for at åbne den rigtige AHCI-controller, efterfulgt af det tilfældige nummer.

Udvid her Enhedsparametre \ Interrupt Management \ MessageSignaledInterruptProperties, og du skal se MSISupported listet i højre rude. Dobbeltklik på dette, og skift derefter værdidata: til 0 . Klik på OK for at bekræfte, og følg instruktionerne for at genstarte Windows.
9. Er Steam maksimal ud af din harddisk?
Nyd spil og har Steam installeret? Der er en god chance for, at dette digitale leveringssystem forårsager 100% diskbrug.
Normalt skyldes dette opdatering af levering, hvilket får baggrundsoverførslen til at blive fanget i en løkke. Ryd Steam-cachen for at løse dette.
Kontroller først, at du har forladt Steam. Hvor Steam er en sandsynlig årsag til fejlen på 100% diskbrug, kan det hænge, når du prøver at afslutte. I dette tilfælde skal du bruge Windows 10 Task Manager til at lukke softwaren.
Åbn derefter WIN + R run-boksen og indtast
steam://flushconfig Du får vist en dialogboks, der informerer dig om, at indholdet vil blive slettet.

Klik på OK for at fortsætte.
Bemærk, at spil og gemmer vil blive bevaret, så der er ingen risiko for, at de slettes.
10. Deaktiver diagnostisk sporing i Windows 10
Endelig er det værd at overveje virkningen af diagnostisk sporing i Windows 10 13 Windows Diagnostics Tools til at kontrollere din pc's helbred 13 Windows Diagnostics Tools til at kontrollere din pc's sundhed Brug disse computerdiagnosticeringsværktøjer til at køre en pc's sundhedscheck og løse problemer. Nogle understøtter specifikt Windows 10-diagnostik. Læs mere . En funktion, som du måske ellers har deaktiveret af privatlivets fred, og det har skylden 100% HDD-brug på mange pc'er.
Når det kommer til at reducere brugen af din harddisk, er det hurtigere blot at deaktivere DiagTrack-tjenesten. Hvis dette er kilden til fejlen på 100% diskbrug i Windows 10, kan du stoppe lanceringen af tjenesten.
For at gøre dette skal du dog få adgang til Kommandoprompten i administratortilstand.
Gør dette ved at klikke på Start og skrive cmd i søgefeltet. Vent på resultaterne, og højreklik på Kommandoprompt, vælg Kør som administrator .
Højreklik på knappen Start og vælg Kommandoprompt (Admin), og indtast derefter disse kommandoer for at deaktivere og stoppe DiagTrack:
sc config "DiagTrack" start= disabled sc stop "DiagTrack" 
Derudover kan du også gå til Indstillinger> System> Underretning & handlinger og deaktivere Få tip, tricks og forslag, mens du bruger Windows . Det har vist sig at forbedre tingene.
11. Windows Update kan forårsage brug af høj disk
Ud over at påvirke ændringer, du foretager på din pc, når du løser problemet med 100% diskbrug, kan Windows Update også være en årsag.
Dette sker normalt kun, når Windows Update har et problem (som typisk skyldes en fil, der nægter at downloade). Du har to muligheder her:
- Lad din computer være i fred - luk alle dine åbne applikationer, og vent. Til sidst vil filerne downloade, men afhængigt af hvordan Windows Update er planlagt på din computer, kan det kræve en genstart.
- Luk computeren - Herefter har du gjort det, genstart og vent til Windows Update for at løse problemet.
Når opdateringen er færdig med at downloade, er det klogt at køre den så hurtigt som muligt. Husk at kontrollere eventuelle tidligere rettelser for 100% diskbrug, før du fortsætter; som nævnt ovenfor, kan Windows Update vende disse rettelser Sådan løses Windows Update-problemer i 5 nemme trin Sådan løses Windows Update-problemer i 5 enkle trin Har Windows Update mislykket dig? Måske downloadet fik sidder fast, eller opdateringen nægtede at installere. Vi viser dig, hvordan du løser de mest almindelige problemer med Windows Update i Windows 10. Læs mere.
12. Nulstil din virtuelle hukommelse
Virtuel hukommelse Er din virtuelle hukommelse for lav? Sådan rettes det! Er din virtuelle hukommelse for lav? Sådan rettes det! Problemer med computerhukommelse kan bremse din computer over tid. Her er, hvordan du indstiller den virtuelle hukommelsesstørrelse og øger ydeevnen. Read More er en kombination af RAM og harddiskplads og kan være ansvarlig for overforbrug af din HDD. Hvis der ikke er nok RAM til at udføre en opgave, bruges HDD'en som supplement til RAM. Data, der flyttes til HDD, returneres derefter til RAM, når det er nødvendigt.
Hvis du har nået det så langt, og du endnu ikke har løst problemet med 100% diskbrug, kan det være værd at nulstille din virtuelle hukommelse.
Åbn systemskærmen med Windows + Break / Pause og derefter Avancerede systemindstillinger til venstre. I det resulterende felt skal du vælge fanen Avanceret og derefter under Performance klikke på Indstillinger .
Her finder du en anden fane Avanceret, som har et afsnit mærket Virtuel hukommelse . Klik på Skift, og ryd afkrydsningsfeltet for Automatisk styring af sidefilstørrelse for alle drev .

Forbliver på denne skærm, vælg dit Windows-drev (normalt C :) og derefter tilpasset størrelse . Tilføj her en oprindelig størrelse og en maksimal størrelse ; note begge måles i MB snarere end GB.
Disse numre kan være forvirrende, så med den første værdi skal du stole på den anbefalede mulighed. For at få den maksimale værdi, sigt ikke mod et tal højst 1, 5 gange dit system-RAM Alt du har brug for at vide om RAM og hukommelsesstyring Alt hvad du behøver at vide om RAM og hukommelsesstyring RAM er din computers kortvarige hukommelse. Hukommelsesadministration har derfor en betydelig indflydelse på systemets ydelse. Her forklarer vi, hvordan RAM fungerer, og om du kan gøre noget for at øge dens effektivitet. Læs mere .
For eksempel bør en computer med 4 GB RAM ikke have mere end 6, 5 GB (6144MB).
Klik på Sæt med indtastede værdier og derefter på OK for at fortsætte. Du skal nu rydde de midlertidige filer, der er blevet brugt i den forrige allokering af virtuel hukommelse.
Gør dette ved at åbne Run-boksen ( WIN + R ) og derefter indtaste “temp”. Når temp-biblioteket åbnes, skal du vælge alle filer ( Ctrl + A ) og trykke på Slet på dit tastatur.
13. Aktivér tilstand med høj ydeevne
En sidste ting at prøve er at ændre dine Windows-strømindstillinger. Standard strømtilstande er mere tilbøjelige til 100% diskbrugsfejl, men skift til høj ydeevne overvinder ofte problemet.
Ulempen er naturligvis, at din computer bruger mere strøm. Takket være moderne processor-design burde dette ikke være et massivt problem. Bærbare computere og bærbare computere til udskiftning af bærbare computere kan dog ramme batteriets levetid.
Sådan skiftes til høj ydeevne Fremskynde Windows med 10 tricks og hacks Fremskynde Windows med 10 tricks og hacks Ønsker du at fremskynde din computer uden at bruge en masse tid? Her er 10 justeringer for at gøre Windows hurtigere, der tager 10 minutter eller mindre. Læs mere, åbn skærmen Power & sleep med WIN + X> Power Options.
Klik her på Yderligere strømindstillinger, vælg Høj ydeevne og derefter OK .

Hvis dette ikke er en vist mulighed, skal du oprette din egen brugerdefinerede strømplan. Klik på Opret en strømplan, og vælg derefter Høj ydeevne . Giv planen et navn, juster alle personlige indstillinger, du har brug for, og vælg det derefter som en strømplan til at bruge.
Om et øjeblik eller to skulle problemet med 100% diskforbrug falde til under 10%.
14. Installer de nyeste SATA-drivere
Kunne en driver til en lagerenhed resultere i fejlfilen på 100% disk?
Din Windows 10-computer bruger næsten helt sikkert SATA-forbindelser til harddiske, SSD'er og optiske drev. Hvis driverne ikke er opdaterede, kan der opstå fejl i diskanvendelsen.
Undgå dette ved at opgradere til de nyeste SATA-drivere.
Åbn Power User-menuen med WIN + X, og vælg Enhedshåndtering . Udvid fra her, udvide lagringsenheder, og identificer derefter den korrekte controller til dine SATA-enheder. Hvis du ikke kan gøre dette, skal du ikke bekymre dig - blot opdater begge.
For at opdatere skal du højreklikke på hver controller og vælge Opdater driver .

Vælg indstillingen Gennemse min computer til driversoftware, og lad mig derefter vælge fra en liste over tilgængelige drivere på min computer r. Vælg her Standard AHCI-controller og se, hvordan dette påvirker ydelsen.
Det kan være nødvendigt, at du genstarter Windows for at dette kan træde i kraft. Bemærk, at hvis det ikke fungerer, kan du stadig prøve dette ved at tjekke producentens websted for en ny driver. Dette kan installeres ved hjælp af instruktionerne, der følger med det.
Diskbrug bør sjældent være 100%
Kort sagt, der er lille grund til, at din diskbelastning er noget, der er tæt på 100%, bestemt ikke under normal brug. En langsom computer er en med et problem, og hvis du ikke kan løse den ved at deaktivere et browserplugin, stoppe tjenester eller køre din antivirus-software, kan problemet godt være hardware relateret.
Måske bliver dit drev gammel; det kan være defekt, eller kablerne kan muligvis udskiftes. Alternativt er der en chance for, at problemet er forbundet til Windows-defrag-værktøjet.
Hvis din computer forsøger at defragføre dit drev, men din HDD faktisk er en SSD, kan der opstå alvorlige problemer. Håndter dette ved at åbne Task Scheduler ( WIN + Q, indtast “task scheduler”) og deaktiver eventuelle planlagte diskdefrag-opgaver.
Prøv disse rettelser næste gang din Windows-computer bremser. Sørg for at tjekke dit Windows Experience Index regelmæssigt for at identificere ydelsesproblemer, der har brug for øjeblikkelig løsning. Og tilføj disse rettelser til dit dygtighedssæt til løsning af irriterende Windows-problemer 8 Irriterende Windows 10-problemer og hvordan man løser dem 8 Irriterende Windows 10-problemer og hvordan man løser dem Opgraderingen til Windows 10 har været glat i de fleste, men nogle brugere vil altid støde problemer. Uanset om det er en blinkende skærm, problemer med netværksforbindelse eller batteriafløb, er det tid til at løse disse problemer. Læs mere :
Udforsk mere om: Computervedligeholdelse, Computerhukommelse, Harddisk, Solid State Drive, Fejlfinding, Windows 10, Windows Update.

