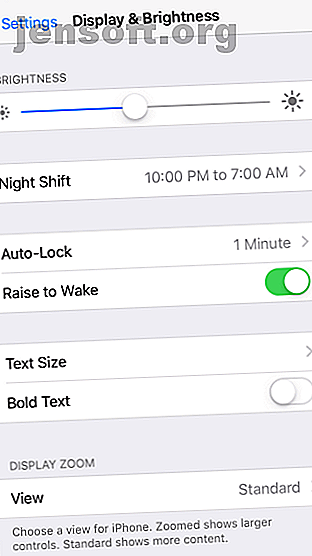
10 nyttige tweaks, der forbedrer iPhone til seniorer
Reklame
Smartphones og andre hjælpemidler kan være en enorm hjælp for mange ældre. Men meget af tiden har de brug for hjælp til at opsætte deres enheder og bruge dem effektivt.
Lås op for det gratis "iPhone og iPad genveje" snyderi nu!
Dette vil tilmelde dig vores nyhedsbrev
Angiv din oplåsning af e-mail Læs vores privatlivspolitikHvis din ældre kære har valgt en iPhone i stedet for en basaltelefon, er vi her for at hjælpe dig med at få den konfigureret. Her er funktioner og tip til at gøre en iPhone mere tilgængelig for ældre.
1. Aktivér skærmzoom
En af bivirkningerne ved alderdom er et fald i synet. Presbyopia, der påvirker din evne til at se på tæt afstand, er almindelig lidelse, jo ældre du bliver. Heldigvis har funktionen Digital zoom dig dækket. Denne praktiske iOS-tilgængelighedsindstilling øger størrelsen på tekst og andre elementer.
Sådan aktiveres det:
- Gå over til Indstillinger .
- Vælg Display & Lysstyrke .
- Under oversigt på Zoom-zoom skal du trykke på feltet Vis .
- Vælg nu Zoomet . Du kan se et par eksempler, inden du vælger, om du vil.


2. Forbedre læseligheden ved at øge tekststørrelsen
Denne komplementerer skærmzoom. Før du overleverer en iPhone til ældre mennesker, er det klogt at også øge skrifttypestørrelsen. Mens ovenstående funktion zoomes på hele skærmen, gør dette skrifttyper større for at øge den overordnede læsbarhed. Sådan justeres tekststørrelse:
- Gå til Indstillinger> Skærm & lysstyrke .
- Vælg tekststørrelse .
- Juster skyderen for at vælge den ønskede tekststørrelse.


3. Tal valg
Speak Selection er en smuk lille iOS-funktion. Når den er aktiveret, giver den dig mulighed for at fremhæve enhver tekst, og Siri læser den højt.
Dette er især nyttigt, når teksten ikke er klart læselig, eller hvis brugeren foretrækker at høre lyd i stedet for at stirre på skærmen. Følg nedenstående trin for at aktivere talevalg :
- Åbn Indstillinger> Generelt .
- Vælg Tilgængelighed> Tale .
- Aktivér valg af tale . Hvis du har svært ved at vælge tekst, der skal tale, kan du aktivere Speak Screen i stedet. Dette giver dig mulighed for at trække ned fra toppen af skærmen med to fingre for at læse alt på skærmen.
- Vælg Stemmer for at ændre stemmen eller hente en ny.
- Om nødvendigt kan du justere talehastigheden vha. Skyderen.


4. Brug Voiceover til at få iOS til at læse skærmen
VoiceOver hjælper dig ved at læse menuelementerne på skærmen. Du kan aktivere det med et enkelt tryk hvor som helst på skærmen, hvilket gør det nyttigt for synshæmmede. Derudover kan du finjustere VoiceOver-indstillingerne til at vælge forskellige parametre som Tale, Verbosity, Braille og andre.
Følg nedenstående trin for at aktivere og bruge VoiceOver:
- Åbn Indstillinger og gå til Generelt .
- Vælg Tilgængelighed> VoiceOver .
- Skift VoiceOver til On . Din iPhone vil bede dig om at bekræfte dette, da VoiceOver ændrer bevægelser til navigation.
- Hvis det er nødvendigt, kan du ændre talehastigheden ved at justere skyderen. Nedenfor finder du forskellige muligheder for at finpusse VoiceOver til dine specifikke behov.


Når din hørelse er forsvundet, kan du prøve tekstopkald i realtid til iPhone og Mac Sådan bruges realtidstekst (RTT) opkald på Mac og iPhone Sådan bruges realtidstekst (RTT) opkald på Mac og iPhone realtidstekst ( RTT) Opkald er en nyttig tilgængelighedsfunktion indbygget i din iPhone og Mac. Sådan bruges dem. Læs mere .
5. Skru op for ringevolumen, aktiver LED-alarmblink
Hvis du opretter en telefon til en, der er svær at høre, er det fornuftigt at øge ringevolumen til det maksimale.
Som standard justerer lydstyrkeknapperne på siden af din telefon ikke ringetonen, så gå til Indstillinger> Lyde, og juster skyderen Ringer og Alerts . Mens du er her, kan du også aktivere indstillingerne Vibrer på ring og Vibrer på lydløs for at reducere risikoen for manglende opkald.
Du skal også sørge for, at deres valgte ringetone er klar og tydelig. Til sidst, for en visuel signal, kan det hjælpe med at tænde funktionen LED Flash for Alerts . At gøre dette:
- Gå til Indstillinger> Generelt> Tilgængelighed .
- Tænd for LED-blitz til advarsler .



6. Aktivér Find min iPhone
Find min iPhone kan være en livredder, hvis du placerer din telefon forkert, eller hvis nogen stjæler den. Dette kan vise sig at være særlig nyttigt til at holde styr på en ældres persons telefon.
Send Last Location er også praktisk, da det pinger dig med placeringen af enheden, før batteriet dør. Du skal også vide, hvordan man finder Find min iPhone, selv når den er offline, hvad det betyder, når Find min iPhone er offline, og hvordan man finder den alligevel, hvad den betyder, når Find min iPhone er offline, og hvordan man finder den alligevel Hvad betyder det, når Find Min iPhone siger "offline"? Hvordan finder du en iPhone, der er offline? Her er de svar, du har brug for. Læs mere .
Sådan aktiveres Find min iPhone:
- Gå til Indstillinger, og tryk på dit navn øverst.
- Vælg iCloud .
- Rul ned, og tryk på Find min iPhone .
- Aktivér Find min iPhone og send sidste placering.


7. Konfigurer hurtigopkald / favoritter
Hurtigopkald gør det nemt at holde dine hyppige kontakter blot et par tryk væk. Dette sparer ældre mennesker besværet med at dykke ned i deres kontakt eller nylige opkaldslister hele tiden.
Den bedste metode er at tilføje alle vigtige kontakter (inklusive personer, der skal kontakte i en nødsituation) til favoritterne . Sådan konfigureres hurtigopkald på iPhone:
- Åbn Telefon- appen.
- Vælg Foretrukne fra den nederste bjælke.
- Tryk på Plus- ikonet i øverste venstre hjørne for at få vist din kontaktliste. Vælg en kontakt for at tilføje til dine favoritter, og vælg derefter hvilken type kontakt, du vil tilføje (opkald, beskeder osv.)


8. Indstil medicinsk ID
Sundheds-id svarer til et fysisk medicinsk identifikationsmærke. Det medicinske id på din iPhone vil fortælle paramedicinister om eksisterende sundhedsmæssige tilstande, der har brug for øjeblikkelig opmærksomhed. Denne funktion er især nyttig i tilfælde, hvor personen er bevidstløs eller på anden måde ikke er i stand til at kommunikere.
Som en del af det medicinske id kan du tilføje oplysninger som medicinske tilstande, allergier og reaktioner, medicin og mere.
Konfigurer medicinsk ID på din iPhone i nødstilfælde: Sådan konfigureres medicinsk id på din iPhone nu i nødstilfælde: Sådan konfigureres medicinsk ID på din iPhone Nu Din iPhone's medicinske ID-funktion kan redde dit liv i en nødsituation. Her er, hvad du skal vide om denne funktion, og hvordan du indstiller den nu. Læs mere ved at åbne Health App og vælge Medicinsk ID i bunden. Sørg for at Vis, når låst er aktiveret, da dette viser dine oplysninger på låseskærmen i nødstilfælde.
Bortset fra at tilføje de relevante oplysninger, er det også vigtigt at tilføje nødsituationskontakter .


9. Konfigurer Emergency SOS
SOS-funktionen advarer betroede mennesker og myndigheder, når du er i problemer. Selvom dette er en iPhone-funktion, skal alle oprette 9 vigtige tweaks, der skal laves, når du får en ny iPhone. 9 Vigtige tweaks, der skal laves, når du får en ny iPhone. Har du lige en ny iPhone? Her er nogle vigtige justeringer, du skal lave med det samme. Læs mere, det er uundværligt for ældre.
Påkald SOS på en iPhone 8 eller nyere ved at trykke og holde på sideknappen og en af lydstyrkeknapperne i et par sekunder. På en iPhone 7 eller tidligere skal du hurtigt trykke på sideknappen fem gange for at aktivere Emergency SOS.
Når skyderen Emergency SOS vises, skal du trække den (eller fortsætte med at holde knapperne på en iPhone 8 eller nyere). Din telefon vil kontakte alarmnummeret for dit område og derefter nå ud til dine nødkontakter med dit sted.
Du kan ikke slukke for Emergency SOS, men her er, hvordan du konfigurerer det:
- Gå til Indstillinger> Emergency SOS .
- Aktivér automatisk opkald, hvis du vil have, at genvejen skal kontakte alarmtjenester uden at bruge skyderen. Hvis du aktiverer dette, kan du skifte Countdown-lyden, der afspiller en hørbar alarm under opkald.
- På en iPhone 8 eller nyere kan du også aktivere den fem-tryk genvej her, hvis du vil.
- Sørg for, at du har tilføjet nødsituationskontakter i appen Sundhed.


10. Aktivér stemmestyring (Siri)
Siris stemmekommandoer lader dig skære ned på fysiske interaktioner med telefonen. Du kan aktivere Voice Dial for at give adgang til Siri på låseskærmen. Derefter kan du foretage opkald via tale uden selv at låse din enhed op. Sådan gør du:
- Gå til Indstillinger .
- Vælg Touch / Face ID & Passcode .
- Vælg Stemmestyring fra listen for at slå den til.


IPhone er fantastisk til ældre
Ældre mennesker vil måske have den funktionalitet, som smartphones tilbyder, men ønsker, at de var lettere at bruge. Denne guide gør iOS til et venligere sted for ældre mennesker, så de også kan nyde det bedste fra Apple.
For andre muligheder, se, hvordan man vælger den bedste telefon til seniorer. Vi har også set på de bedste hjælpemidler til ældre, der bor derhjemme 8 Hjælpemidler til ældre, der bor hjemme 8 Hjælpemidler til seniorer, der bor derhjemme Hvis de bruges korrekt, kan disse smarte hjemmeenheder hjælpe ældre voksne med at bo hjemme sikkert i længere tid og udføre opgaver, som de ellers kan have svært ved at udføre. Læs mere .
Udforsk mere om: Tilgængelighed, Hjælpemidler, iPhone-tip, seniorer.

